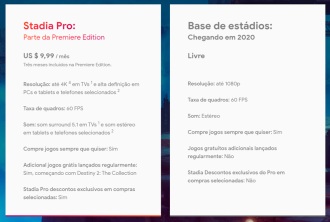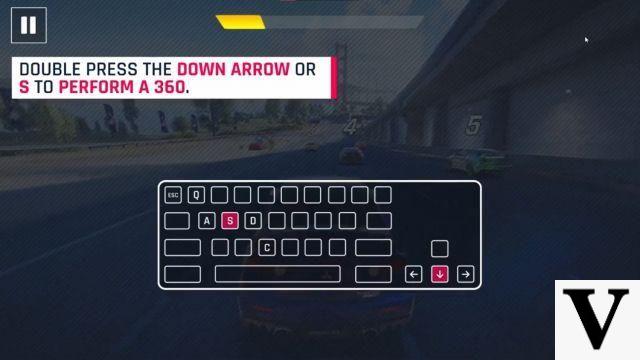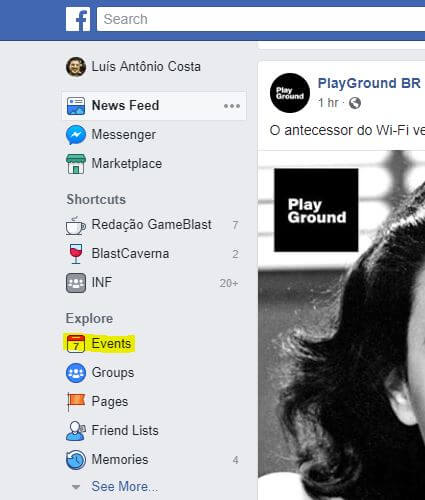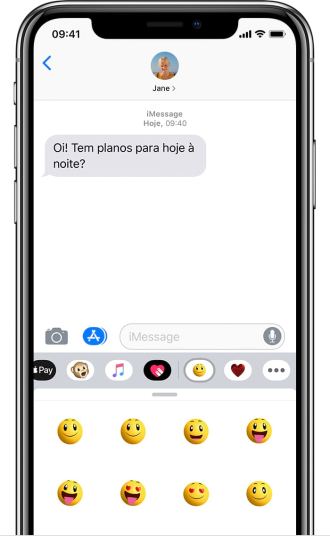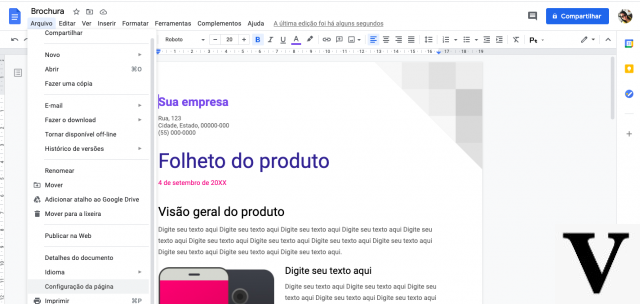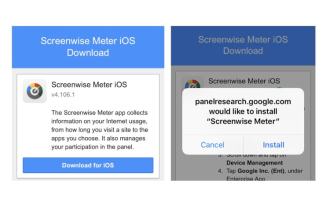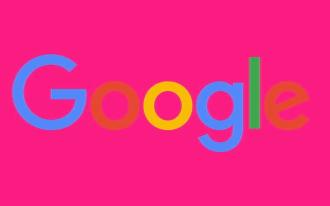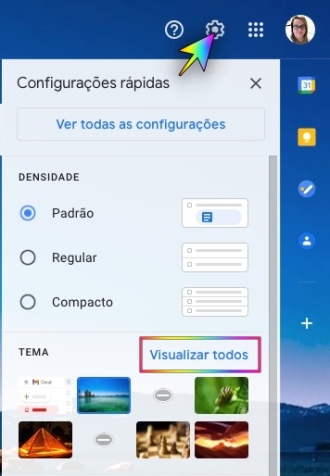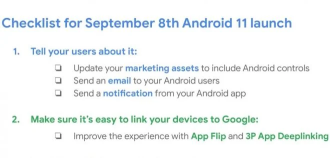En los muchos comentarios y encuestas que hay, cualquier internauta asiduo se habrá dado cuenta en algún momento de que el navegador más querido de los usuarios es Google Chrome. Algunos se dividen entre Mozilla Firefox y Chrome, pero el navegador preferido es realmente el de Google. Si no lo cree, hay datos que lo demuestran: cifras recientes de W3Schools muestran que el 77,9 % de los usuarios prefiere Chrome, el 11,8 % prefiere Firefox, mientras que IE/Edge obtiene el 4.1 %, Safari con el 3.3 % y Opera con el 1.5. %
Vale la pena recordar que estos datos se basan en los visitantes de W3 para el mes de febrero de este año, por lo que no son una representación correcta de la población en general. De todos modos, ganes o pierdas, Chrome siempre ha demostrado ser el uso más popular, vale la pena darle una oportunidad si aún no lo conoces.
Las razones son básicas, ya que el navegador de Google tiene, además de una interfaz limpia y agradable, una versatilidad única. Un diferencial es la biblioteca casi ilimitada de extensiones, y sumado a eso, existen acciones ocultas en Chrome que no todos los usuarios conocen, que sirven para hacer aún más fácil su uso.
Consulta a continuación una lista de 20 posibles trucos dentro del navegador de Google, que pueden ayudar aún más para una navegación completa.
1. Modo incógnito
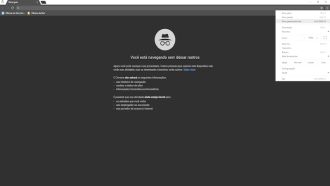
El modo de incógnito también existe en otros navegadores, llamado Ventana privada en Firefox y Safari, es para navegar sin historial de navegación y almacenamiento sin cookies también. Si bien es algo común para algunos, muchas personas desconocen esta herramienta, la cual es adecuada para aquellos que quieren navegar por cosas que no quieren que otros sepan, sin tener que estar borrando el historial y limpiando el navegador después.
Al mismo tiempo, tenga en cuenta que este modo de incógnito no impide que su comportamiento sea monitoreado por el trabajo o los sitios web que visita, ya que su dirección IP se registra de todos modos.
2. Búsquedas directas usando el omnibox

Para poder realizar búsquedas directas en sitios web sin tener que acceder a ellos, basta con añadirlos a la lista de buscadores. Para hacer esto, debe ir a Configuración del navegador en una ventana e ir a Motor de búsqueda. En este motor de búsqueda será el motor de búsqueda predeterminado, que Chrome utiliza para las búsquedas cuando se escribe una búsqueda en el cuadro multifunción (barra de direcciones). También habrá una lista de otros sitios disponibles para búsquedas rápidas, además de poder agregar a la lista otros sitios de búsqueda del gusto del usuario.
De esa manera, si está leyendo un artículo y tiene curiosidad sobre algo que desea buscar en Wikipedia, por ejemplo, simplemente escriba en el omnibox "wikipedia.org", y aparecerá una advertencia a la derecha para hacer clic en la tabla. Cuando hace clic en la pestaña, puede ver "Buscar en Wikipedia", y la dirección que escriba se buscará directamente en el sitio web de wikipedia.
Este truco facilita la búsqueda de información más rápido, sin tener que entrar primero en Google y tener que elegir entre enlaces. Además, esta función no está restringida solo a los sitios de búsqueda, puede buscar en casi cualquier sitio, incluido Techlifers, simplemente agréguelo a la lista del motor de búsqueda.
3. Arrastra varias pestañas a la vez
El navegador Chrome le permite arrastrar y soltar pestañas de navegación entre las ventanas del navegador e incluso combinar ventanas para que estén juntas. Esta es información conocida por la mayoría de los usuarios. Pero algo que quizás muchos desconozcan es la posibilidad de “llevar” más de un guía a la vez. Para lograr esto, simplemente presione Ctrl y haga clic en las guías que desea mover juntas. Si la computadora utilizada es una Mac, la tecla a presionar es Comando.
4. Vuelva a abrir pestañas que se cerraron accidentalmente

Cerrar pestañas por querer abrir otra por accidente nos pasa a todos, y mucho más de lo que nos gustaría. En caso de que alguna vez te hayas preguntado si hay alguna forma de recuperar pestañas cerradas: la hay. Chrome le brinda la posibilidad de recuperar todo, simplemente haga clic derecho en otra pestaña abierta y seleccione "reabrir pestaña cerrada" o presione Control-Shift-T en una computadora Mac.
Si sigue haciendo clic en Chrome para abrir pestañas cerradas, es como abrir su historial de navegación. Y si una ventana completa está cerrada, simplemente abra una nueva ventana, haga clic con el botón derecho y elija "abrir ventana cerrada".
5. Abre una encuesta en la nueva pestaña
Normalmente, cuando buscas algo en la barra de direcciones de la pestaña donde estás navegando en un sitio web, te redirigirá a lo que buscaste. Sin embargo, es posible buscar algo en la misma pestaña y no perder el sitio en el que se encuentra. La solución se activa mediante un comando de teclado, que consiste en pulsar la tecla Alt al pulsar enter en la búsqueda y esto abrirá la búsqueda en una nueva pestaña. Los usuarios de Mac deben presionar el comando.
- Cómo descargar audio/música de YouTube sin usar programas en 2021
- 8 mejores alternativas de acortador de URL que Goo.gl de Google
6. Navega por las pestañas usando las teclas
Puede cambiar de pestaña a pestaña usando el teclado. Para usar este comando, presione Ctrl o Comando (Mac) junto con un número del 1 al 9, que corresponde al número de pestañas abiertas. Cada número es una pestaña diferente, comenzando con 1, de izquierda a derecha, acercándose a 9.
7. Búsqueda de palabras o frases más rápido

Otra manera fácil de realizar búsquedas es seleccionar una palabra y arrastrarla al cuadro multifunción, porque es como copiar y pegar una palabra para buscar, solo que así es más fácil y rápido. Asimismo, cuando se selecciona la palabra, también es posible realizar una búsqueda haciendo clic derecho y haciendo clic en "buscar xxx en Google".
8. Búsqueda móvil de un toque para Android
Como en el consejo anterior, la búsqueda rápida también es posible en dispositivos Android. En una palabra, seleccione y toque durante mucho tiempo hasta que Chrome proporcione un menú desplegable con varias opciones. Puedes copiar la palabra, compartir o buscar en la web.
9. Arrastre un enlace a la barra de marcadores
Para aquellos a quienes les gusta dejar enlaces en la barra de marcadores/marcadores, este consejo les ayudará. Cuando encuentre un enlace/URL de un sitio que le guste y al que quiera tener fácil acceso, arrastre el enlace a la barra de marcadores, se fijará allí de inmediato. Puede editar este enlace y cambiarle el nombre si lo prefiere.
10. Agrega un enlace al escritorio
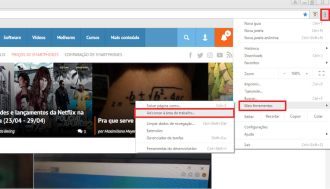
Otra forma de recordatorio o fácil acceso a un enlace es la capacidad de agregar una dirección en la que se puede hacer clic en el escritorio, en forma de icono. Se puede acceder a esta función a través de los tres puntos en la esquina superior derecha > Más herramientas > Agregar al escritorio.
A través de esta función, aparecerá una ventana emergente para nombrar el archivo de enlace, junto con un cuadro de selección que ofrece la opción de abrir la página en una nueva ventana. El enlace se convierte en un icono en el escritorio que redirige a la página guardada.
11. Ten tus páginas favoritas al abrir Chrome

Para tener sus sitios y portales disponibles cuando abre Google Chrome, hay una función para seleccionar sus sitios favoritos y dejarlos ahí. En la ventana de configuración, haz clic donde dice "inicio" o escribe chrome://configuración/inicio en el omnibox y elige la opción "abrir una página específica o un conjunto de páginas". Posteriormente, podrá elegir entre agregar una nueva página o usar las pestañas que están abiertas actualmente.
12. Crea un perfil para niños y/o adolescentes

Como Internet es un mundo sin ley, es importante que los padres o tutores de los menores determinen a qué contenido pueden y no pueden acceder. Chrome puede ayudar en este sentido, dando la posibilidad de crear un perfil que pueda ser supervisado.
Para crear un perfil, el responsable debe ir a Ajustes > Personas > Gestionar a otras personas > Añadir persona. Una nota importante: haga clic en la casilla junto a "controlar y ver los sitios web a los que accede esta persona en su cuenta de inicio de sesión" y luego haga clic en Agregar. De esta forma, los niños supervisados a través de este perfil no se configurarán con su propia identidad de Google. Después de eso, la persona responsable recibe un enlace de correo electrónico que conduce a la página del usuario supervisado. En esta página, puede bloquear sitios que considere inapropiados y ver qué está haciendo su hijo en la web.
13. Acceso rápido a archivos descargados
tienes que ver
- ¡Google lo sabe todo! incluyendo sobre ti
- La nueva versión de Google Chrome tiene bloqueo de video y reproducción automática
- Chrome, Edge y Firefox recibirán un nuevo patrón de inicio de sesión
Descargar un archivo y tener que abrir el Explorador de Windows para buscarlo molesta a mucha gente, por lo que este consejo es fundamental para quienes gustan de descargar cosas de Internet. Hay una manera de hacer que todos los archivos descargados se enruten automáticamente a un área designada en la PC.
Puede cambiar esta ubicación de destino yendo a Configuración > Configuración avanzada > Descargas. Este es el lugar para hacer el cambio de ubicación, ya sea automáticamente o la opción que pregunta antes de descargar, para saber dónde debe estar el archivo.
14. Acercar y alejar
Cuando una página tiene texto con fuentes que son demasiado pequeñas para ver, Chrome ayuda con una función que le permite acercar y alejar una página presionando Ctrl + o Ctrl -. Después de acercar o alejar, aparecerá un ícono de lupa en el lado derecho de la barra de direcciones.
En esta lupa, mides cuánto quieres acercar la pantalla manualmente. El tamaño normal de la pantalla es del 100 % y puede restablecerlo a los valores predeterminados para que se vea así. Para volver a la normalidad también se puede hacer a través de Ctrl-0. Para los usuarios de Mac, la función se realiza presionando Comando + o Comando -, y Comando 0 para volver a la normalidad.
15. Navega hacia arriba y hacia abajo usando las teclas
Además de poder navegar hacia arriba y hacia abajo con el cursor del mouse, hacer clic en la barra de desplazamiento y usar las teclas arriba y abajo, puede usar la barra espaciadora para desplazarse hacia abajo y Shift+Barra espaciadora para subir.
16. Comando clave para eliminar el historial de navegación
Para eliminar el historial de navegación, las imágenes almacenadas en caché, las contraseñas y las cookies que bloquean el navegador, no necesita ir a la configuración. En Chrome, tiene un acceso directo mediante el comando de pantalla al que se accede presionando Ctrl-Shift-Delete, y aparecerá una ventana de borrado de datos. En Mac, el comando funciona presionando Shift-Command-Delete.
17. Juego oculto para pasar el tiempo.
Mucha gente ya conoce el T-Rex de Chrome. Aparece cuando se cae el internet o cuando simplemente no hay internet. Para acceder a él, abra una nueva pestaña (sin internet) o ingrese la dirección: chrome://network-error/-106.
Cuando hagas esto, la página dirá "No se puede conectar a Internet" y aparecerá un pequeño tiranosaurio rex de 8 bits junto a la oración. Para comenzar a jugar, toca la barra espaciadora para comenzar a correr en un escenario desértico infinito, donde el dinosaurio debe saltar sobre los obstáculos que van apareciendo.
18. Administrador de tareas

Este administrador funciona como el de la PC con Windows, su función es monitorear los diversos procesos que se llevan a cabo y cuántos recursos se están desviando a cada uno. Entonces, para que esta función funcione en Chrome, vaya a los tres puntos en la esquina superior derecha y haga clic en Más herramientas> Administrador de tareas. Un mecanismo clave que hace lo mismo es Shift-Esc.
Cuando ya está abierto, el administrador expone todos los complementos, extensiones y guías que están funcionando actualmente. También es posible visualizar cuánto está utilizando cada recurso del navegador memoria y caché de imágenes, por ejemplo. Si alguno de estos procesos está ralentizando Chrome, puede finalizar este proceso.
19. Autocompletar

Esta característica fue inventada para los perezosos, ¡y nos encanta! Autocompletar le permite completar sus datos solo una vez, de modo que cuando compre en línea, por ejemplo, no tenga que retirar su tarjeta cada vez que quiera comprar algo.
Vaya a Configuración > Contraseñas y formularios > Configuración de autocompletar, donde puede agregar y editar direcciones y números de tarjetas de crédito y aún así tener la capacidad de almacenar varias tarjetas de crédito. Funciona reconociendo Chrome cuando aparece un formulario para comprar algo, y luego una lista mostrará las tarjetas de crédito que tienes guardadas, para que elijas cuál usar sin completar los datos. Esta característica también se lanza en Android.
20. Traduce cualquier cosa sobre la marcha
Hay dos formas de traducir palabras en una página web en el navegador de Google. En uno, puede hacer clic derecho y elegir "Traducir al español", y se traducirá toda la página. El otro modo es solo para palabras, frases o pasajes seleccionados. Para hacer esto, debe instalar la extensión oficial de Google Translate y, una vez instalada, simplemente resalte cualquier texto y haga clic en el ícono del traductor en el lado derecho de la barra de direcciones.
¿Te gustaron los consejos? ¿Sabes más? ¡Dinos en los comentarios!
Basado en la lista realizada por PCmag.