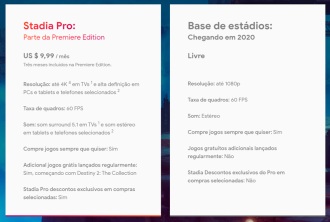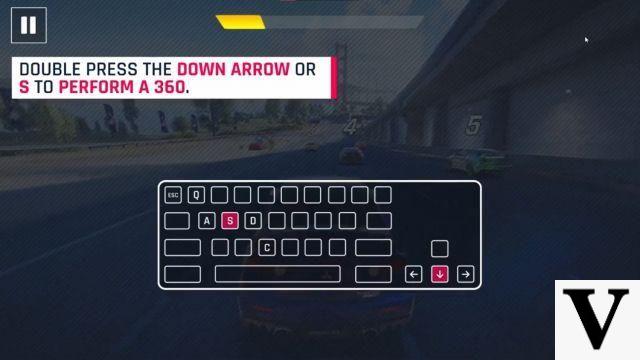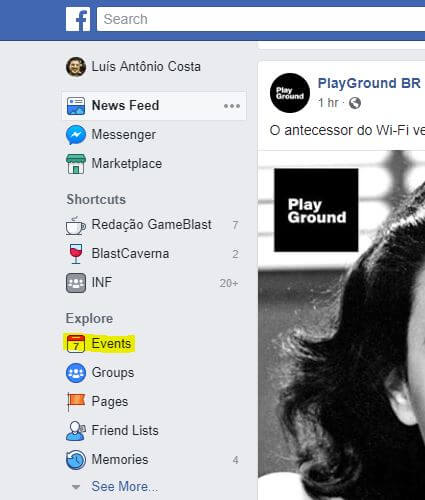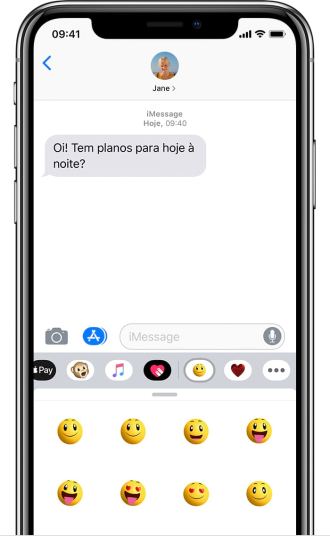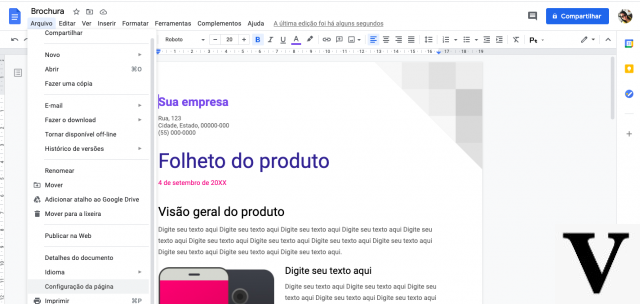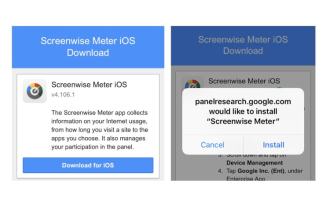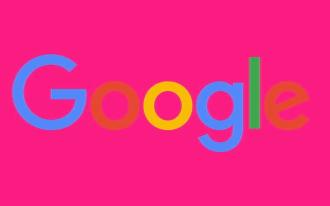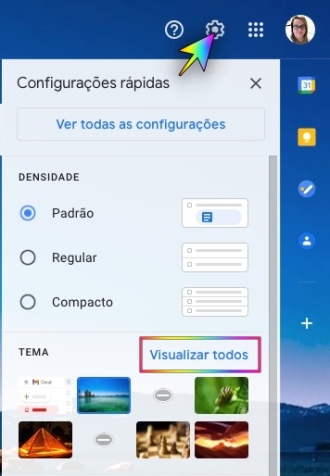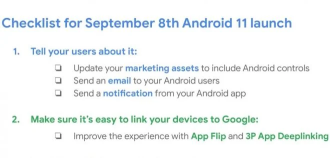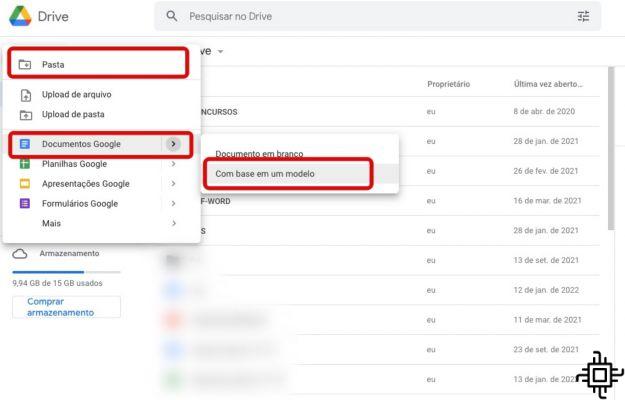
Aunque el ser el procesador de textos más conocido, la documentación basada en la nube de Google supera constantemente al venerable software de Redmond. Incluyendo el hecho de que google Docs ser gratuito (incluso algunas funciones), lo convierte en un gran atractivo para las personas.
En resumen, Google Docs no solo es gratuito, sino que ofrece opciones para compartir sin problemas. Además, se puede acceder desde cualquier ordenador o dispositivo móvil con conexión web.
El éxito de Google hizo que Microsoft ofreciera una versión online, además de su suite Office. Es decir, una versión gratuita simplificada de Microsoft Word para la web. Por otro lado, Google Docs ya no ofrecía almacenamiento gratuito ilimitado, sino 15GB. Entonces, si reemplazó Word con Google Docs, siga leyendo para conocer algunos trucos ocultos en el software.
¿Cuál es la mejor aplicación de GPS: Waze o Google Maps?6 consejos para ayudarte a cambiar Microsoft Word por Google Docs
1 - Encuentra el modelo que más te guste
¿No sabes por dónde empezar? Consultar modelos disponibles. Hay dos formas sencillas de hacerlo.
A través de Google Drive
- Abra Google Drive;
- Debajo del ícono de Drive, haga clic en "Nuevo";
- Luego se abrirá el menú "Carpeta"; haga clic en "Documentos de Google";
- Después de eso, seleccione "Basado en una plantilla".
Por Documentos de Google
- Abra Documentos de Google;
- Luego haga clic en el menú "Archivo";
- Después de eso, haga clic en "Nuevo";
- Después de eso, elija la opción "Basado en una plantilla".
En resumen, las plantillas se clasifican por propósito e incluyen muestras formateadas. Como sugerencias de proyectos, boletines, algunos documentos legales, ofertas de trabajo, currículos, informes escolares y mucho más. Otros estarán disponibles al instalar ciertos complementos.
2 - Desbloquea la edición sin conexión
Un problema recurrente con los servicios basados en la nube es el acceso cuando no está conectado a Internet, pero Google Docs admite la edición sin conexión.
Antes de habilitar el acceso sin conexión
- Necesita una conexión a Internet;
- Asimismo, deberá utilizar el navegador Google Chrome;
- Tampoco es posible utilizar la navegación privada;
- Además, instale y active la extensión Offline Google Docs para Chrome;
- Finalmente, asegúrese de tener suficiente espacio libre en su dispositivo para guardar los archivos.
¿Cómo habilitar el acceso sin conexión?
- Abra Google Drive en el navegador Google Chrome;
- Luego, en la esquina superior derecha, haga clic en "Configuración";
- Después de eso, active la configuración Fuera de línea";
- Después de eso, para trabajar sin conexión, abra Google Docs, Sheets o Slides en el navegador Chrome.
3 - Ver historial de versiones
En general, cuando comparte documentos que utilizan muchas personas, tener acceso a un historial de versiones es una buena herramienta. De esa manera, si alguien elimina algo accidentalmente o simplemente cambia de opinión, puede volver a editar. Ahí es donde entra en juego el historial de versiones de Google.
- En el documento, haga clic en "La última edición fue hace X días/horas";
- En resumen, Google Docs presentará una columna con todas las ediciones, el día y la hora en que se realizaron.
4 - Crear títulos y subtítulos
Puede crear un documento y formatearlo como formatea un documento de Word. En definitiva, puedes poner títulos, y así, organizar tu documento.
A continuación, vea dónde hacer clic para colocar títulos y subtítulos en su texto:
- Crea el texto;
- Para agregar un título, haga clic en la opción "Texto normal";
- Mostrará un menú con Título, Subtítulo, etc. A partir de ahí, puedes estructurar tu texto para organizarlo de la mejor manera.
5 - Ventana de búsqueda de Google Docs
Google Docs facilita la búsqueda en una sola ventana. Entonces, si necesita encontrar información en la web sobre un término en su texto, sepa que es posible.
- Seleccione, en su texto, el término que desea buscar en la web;
- Luego, haz clic derecho y selecciona la opción "Explorar";
- Google Docs abrirá una ventana web en la misma página que su documento, con búsquedas del término que buscó.
6 - Comparte el enlace
Al hacer clic en el botón azul "Compartir", puedes invitar a cualquier contacto a acceder al documento que creaste. El proceso es muy sencillo, y solo aquellos con los que hayas compartido el enlace tendrán acceso al documento. Para eso:
- Haga clic en "Compartir";
- Luego ingrese el correo electrónico o el nombre de la persona con la que desea compartir el documento';
- Puede ingresar un mensaje para la persona o simplemente hacer clic en "Enviar".
En definitiva, la persona recibirá un correo electrónico con la liberación del documento.