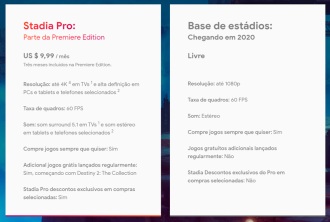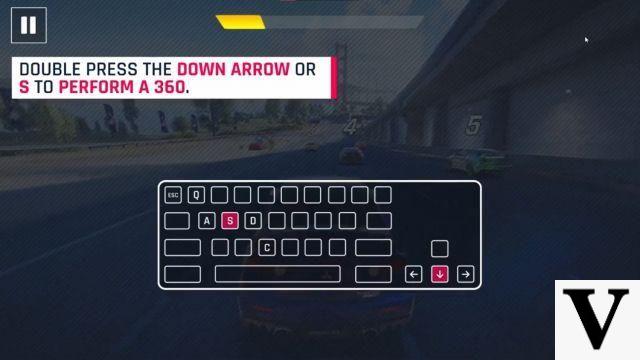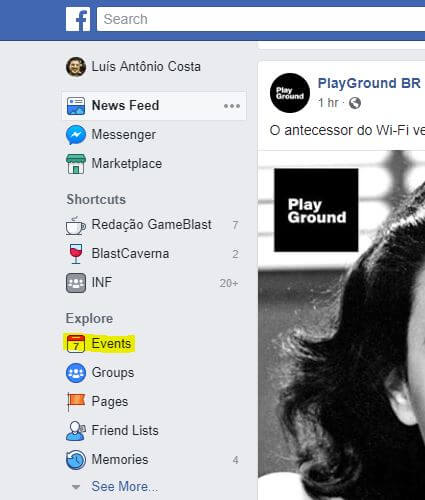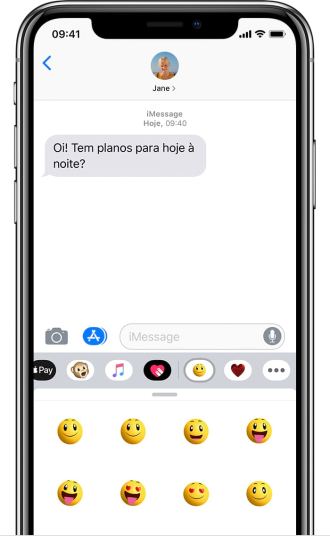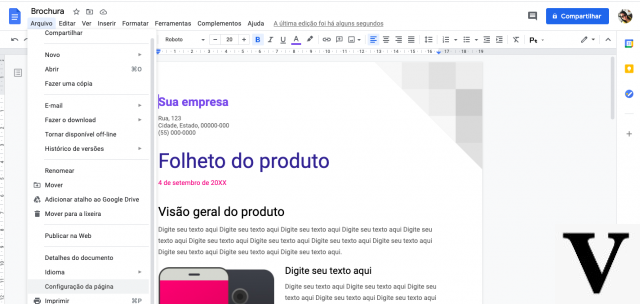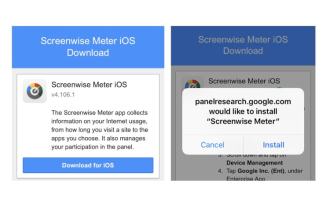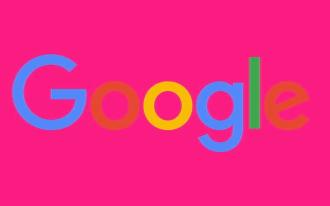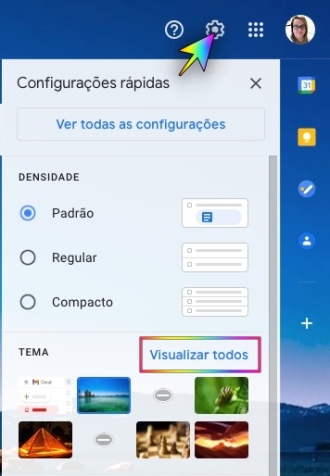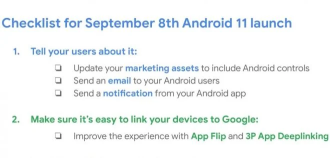Por supuesto, el Google Chrome Es uno de los navegadores más utilizados del mundo, y no es para menos, ya que tiene un rendimiento excelente en comparación con otros navegadores del mercado. Sin embargo, eso no significa que esté libre de problemas. Muchos usuarios se quejan de que el navegador de Google se bloquea varias veces, y esto sucede debido al gran consumo de memoria RAM de su PC. La buena noticia es que este problema se puede solucionar y podrá ver cómo proceder en este artículo.
tienes que ver
- ¡Basta de BBB! Aprende a bloquear todo el contenido en Chrome y Edge
- Cómo conectar el escritorio de Windows o Mac a Chromebook
- ¿Cómo cambiar la página de inicio de Google Chrome?
Cómo liberar RAM del navegador Chrome
Algunas soluciones rápidas pueden mejorar el rendimiento de Chrome en su computadora. A continuación puede ver nuestros consejos sobre cómo liberar RAM para que Chrome funcione con un mejor rendimiento y deje de bloquearse.
Mantén Chrome siempre actualizado
Google actualiza periódicamente el navegador Chrome para corregir errores y agregar nuevas funciones que mejoran la experiencia del usuario. Para aprovechar los mejores niveles de rendimiento de Chrome, es importante que actualice su navegador a la última versión. El navegador Chrome se actualizará automáticamente cuando se conecte a Internet. Sin embargo, si tiene problemas para actualizar, puede intentar hacerlo manualmente. Aquí se explica cómo actualizar Chrome manualmente:
1. Vaya al menú de personalización de Chrome en la esquina superior derecha de la ventana del navegador y haga clic en la opción "Ayuda" disponible en la parte inferior de la lista del menú.
2. Elija "Acerca de Google Chrome" para buscar actualizaciones. Chrome buscará automáticamente nuevas actualizaciones y las instalará.
Intenta abrir algunas pestañas al mismo tiempo
Chrome ofrece excelentes funciones de administración de pestañas. Sin embargo, cuando deja demasiadas pestañas abiertas en su navegador, puede poner más carga en la CPU y la RAM de su computadora. La situación puede agravarse aún más si tiene abiertas varias pestañas de YouTube o Netflix, ya que son sitios pesados. Así que considere cerrar algunas de las pestañas que no están actualmente en uso. Potencialmente puede minimizar la carga de la CPU y la memoria.
Deshabilitar aplicaciones y extensiones inútiles
Una de las muchas ventajas del navegador Chrome es que ofrece una amplia gama de extensiones y aplicaciones web. Estas extensiones y aplicaciones te ayudan a hacer las cosas mucho más rápido. Sin embargo, algunas de estas aplicaciones y extensiones pueden tener demasiadas funciones y eventualmente comprometer su experiencia de navegación.
A continuación puede ver cómo eliminar aplicaciones y extensiones de Google Chrome:
- Eliminar una aplicación web de Chrome
Para eliminar una aplicación web de Chrome, escriba "chrome://apps/" en la barra de direcciones y presione la tecla Intro. Haga clic con el botón derecho en la aplicación que desea eliminar, haga clic en "Eliminar de Chrome" y, en el mensaje resultante, haga clic en "Eliminar".
- Eliminar una extensión de Chrome
Para las extensiones, use la URL "chrome://extensions/" para ver todas las extensiones instaladas. Mueva el botón azul para deshabilitar una extensión (el interruptor se volverá gris). Haga clic en el botón "Eliminar" para deshacerse de las extensiones innecesarias y confirme la acción haciendo clic en "Eliminar" nuevamente.
Controle el uso de la CPU y la RAM con el Administrador de tareas de Chrome
El alto uso de CPU y memoria de Chrome podría deberse a algunas pestañas o procesos que se ejecutan en segundo plano. Similar al administrador de tareas de Windows, Google Chrome también tiene un administrador de tareas incorporado separado. Puede usar esto para verificar y detener procesos que consumen muchos recursos. Vea a continuación cómo usar el Administrador de tareas de Chrome:
1. Vaya al menú de Chrome y haga clic en la opción "Más herramientas" y seleccione "Administrador de tareas" en el menú expandido.
3. Aquí puede ver la cantidad de uso de memoria y CPU para cada pestaña, aplicación o cualquier otro proceso de Chrome.
3. Para detener un proceso, selecciónelo y haga clic en el botón "Detener proceso" en la parte inferior de la ventana del administrador de tareas.
Utilice la herramienta de limpieza de Chrome (Windows)
A veces, el malware y las extensiones pueden afectar el navegador y provocar un uso excesivo de CPU/RAM. Google ofrece una herramienta especial de limpieza de Chrome solo en la versión de Windows del navegador. Ayuda a escanear y eliminar cualquier software sospechoso, incluidas las extensiones y el adware. Vea cómo usarlo a continuación:
1. Abra la configuración de Chrome usando la URL "chrome://settings/".
2. Desplácese hacia abajo y haga clic en la opción "Avanzado" para abrir la configuración avanzada.
3. En la parte inferior de la página de configuración avanzada, seleccione la opción "Limpiar equipo".
4. Haga clic en el botón "Buscar" para buscar en su computadora.
5. Chrome buscará software dañino, luego puede hacer clic en "Eliminar" para desinstalarlo de su PC.
Cerrar aplicaciones en segundo plano
Chrome le permite ejecutar aplicaciones en segundo plano incluso después de cerrar el navegador. Vea a continuación cómo proceder:
1. Desplácese hacia abajo en la página de configuración "Avanzada" de Chrome.
2. En la sección "Sistema", desactive la opción "Continuar ejecutando aplicaciones en segundo plano cuando Google Chrome está cerrado".
3. Ahora verifique que el uso de la memoria y la CPU sea correcto.
Si es posible, habilite la aceleración de hardware
Chrome está diseñado para la velocidad. Tiene una configuración incorporada para acelerar el hardware al ver videos HD y jugar juegos. Sin embargo, cuando juegas con la configuración, es posible que hayas desactivado la opción etiquetada como "Usar aceleración de hardware cuando esté disponible" en la configuración del "Sistema". Asegúrese de habilitar esta opción nuevamente en la configuración, especialmente si siente una computadora lenta cuando ve videos HD en YouTube.
Restablecer la configuración de Chrome
Hay miles de guías disponibles en Internet para optimizar Google Chrome. Si siempre sigue algunas guías para modificar la configuración y las banderas, afectará gravemente el rendimiento de su navegador. Lo bueno es que simplemente puede restablecer el navegador a la configuración de fábrica para ver si ayuda a resolver el problema de uso de recursos.
1. En la sección de configuración "Avanzado", desplácese hacia abajo hasta el final, vaya al segmento "Restablecer y borrar".
2. Haga clic en "Restaurar la configuración a los valores predeterminados originales".
3. Aparecerá una ventana advirtiéndole sobre los impactos de la acción de reinicio; Haga clic en el botón "Reiniciar ajustes" para confirmar la acción. No se moleste en restablecer su navegador, no eliminará las contraseñas.
Entonces, ¿te gustaron nuestros consejos?