Cuando su Mac está conectado a una red privada, ya sea en casa o en la oficina, probablemente se le asigna la llamada dirección IP dinámica. Y no hay nada de malo en eso para la mayoría de los usuarios. Sin embargo, para algunas situaciones especiales, es necesario tener una dirección IP estático. En Mac, puede cambiar fácilmente la dirección IP a través de "Preferencias del sistema".
Al configurar una dirección IP estática en macOS, debe crear una IP privado permanente para tu Mac que no cambiará de la noche a la mañana. Otros dispositivos conectados a la red local podrán acceder a su Mac, y si configura el reenvío de puertos, ciertos servicios que se ejecutan en su Mac serán accesibles para el mundo exterior.
Es posible que también deba cambiar la configuración de su enrutador para asignarle a su Mac una dirección IP estática y configurar el reenvío de puertos.
tienes que ver- ¿Cómo configurar o cambiar DNS en Windows y macOS?
- Comprender las diferencias entre IP dinámica e IP estática
¿Por qué cambiar la dirección IP?
Cambiar su dirección IP externa o pública de vez en cuando puede ayudarlo a mejorar su seguridad general y privacidad de navegación. Hay otras razones también.
Si acaba de instalar un nuevo enrutador doméstico, es posible que deba reconfigurar su red con un cambio rápido de IP. Un problema común con los enrutadores domésticos es que a veces le dan a los dispositivos la dirección IP incorrecta, por lo que cambiar su IP manualmente puede resolver estos problemas.
Si desea acceder al catálogo de servicios de transmisión de medios de un país cuando está fuera de ese país por cualquier motivo, cambiar su IP a una basada en el país correcto puede brindarle el catálogo que está buscando. Del mismo modo, si es un jugador que busca reducir su retraso, cambiar su IP a través de un servidor proxy de juegos puede ayudar a mejorar el rendimiento. Un buen truco técnico para los estudiantes de un segundo idioma es usar una dirección IP basada en otro país para generar resultados de búsqueda y publicaciones locales escritas en el idioma local.
Cómo cambiar la dirección IP en una Mac
1. Primero, haga clic en el menú Apple en la esquina superior izquierda de la pantalla. Luego aparecerá un menú desplegable. Haga clic en el botón Preferencias del sistema en "Acerca de esta Mac".
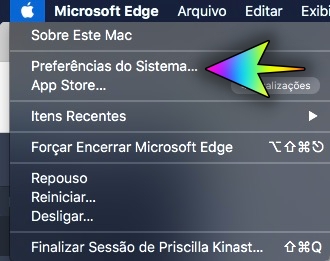
2. Haga clic en el botón Red, en la tercera fila, la misma fila que "iCloud".

3. Haga clic en la red que está utilizando en la barra lateral izquierda. Por ejemplo, si está utilizando una red Wi-Fi, haga clic en "Wi-Fi".

5. Haga clic en Avanzado en la esquina superior derecha de la ventana.

6. Haga clic en la pestaña TCP/IP en la parte superior de la ventana, al lado de Wi-Fi y al lado de las pestañas DNS, WINS, 802.1X, Proxies y Hardware.

7. Haga clic en el menú desplegable junto a "Configurar IPv4" y seleccione "Manualmente".

8. Ingrese la dirección IP deseada en el campo "Dirección IPv4". Puede tomar el comienzo de su dirección actual y solo cambiar la parte final de la misma. Si no sabe qué IP usar, consulte nuestra publicación a continuación:
Atención: Anote la dirección IP que se muestra en esta ventana. Su nueva dirección IP debe ser idéntica, con solo el tercer número cambiado. Por ejemplo, puede cambiar de 192.168.7.10 a 192.168.7.100.
9. Verifique que se muestre su nueva dirección IP local y haga clic en Aplicar.
10. Finalmente, verifique si puede conectarse a Internet. Si elige una nueva IP que ya está en uso, es posible que tenga un conflicto. En este caso, reinicie el enrutador para eliminar el conflicto.
método alternativo
No paso 7, en lugar de elegir la opción "Manualmente", elija la opción Usar DHCP y haga clic en Renovar concesión de DHCP. Automáticamente se generará una nueva IP. Después de eso, simplemente haga clic en Aceptar.

Cómo cambiar su dirección IP en una Mac con una VPN
Cuando usa una VPN, todo su tráfico de Internet se enruta a través de los servidores de la VPN. La mayoría de las VPN brindan opciones de servidor en todo el mundo para que elija, por lo que tiene una dirección IP de un país diferente.
Las mejores VPN también brindan garantías de seguridad de datos, lo que hace que la transmisión de datos confidenciales sea más segura y puede estar seguro de que nadie intercepta su navegación. Puede configurar una VPN en su Mac usando la configuración de red o simplemente descargando una aplicación de la App Store.
¿Qué es VPN? Consulta los 10 mejores servicios gratuitos y de pago de 2020Cómo configurar una VPN en tu Mac
1. Descargue una VPN confiable de la App Store e instálela.
Nota: si bien hay muchas VPN gratuitas, las mejores requieren una suscripción.
2. Inicie VPN, conéctese a un servidor y haga clic en Permitir si se le solicita.
3. Mientras se ejecuta la VPN, su IP pública es la IP del servidor al que está conectado. Si desea volver a su IP original, desconéctese del servidor VPN.

























