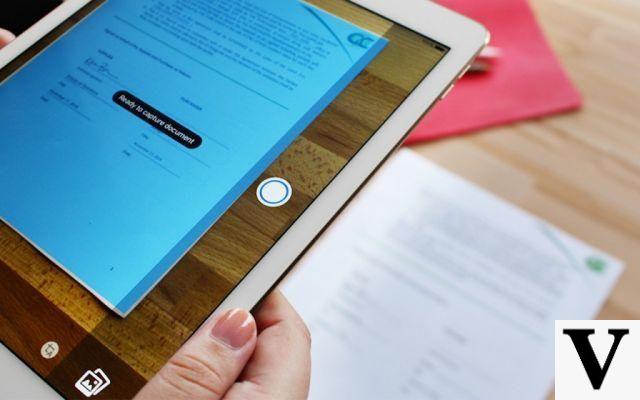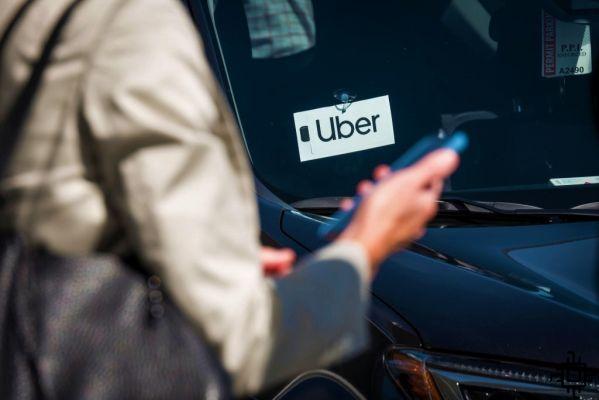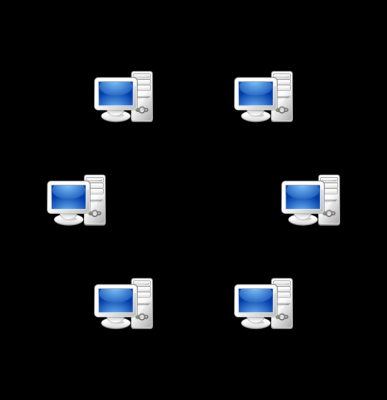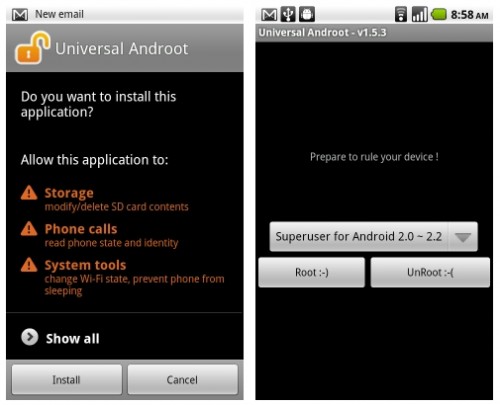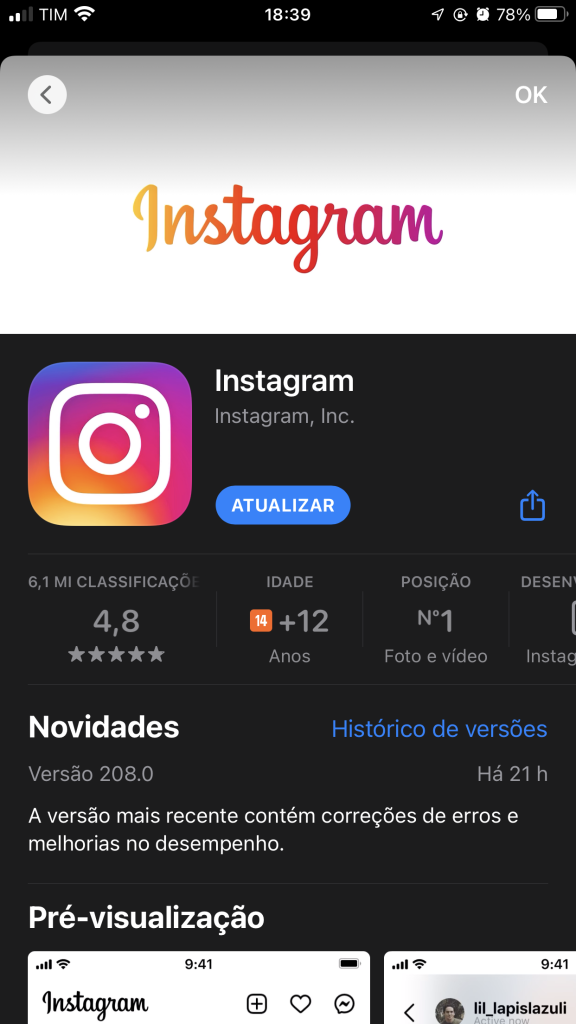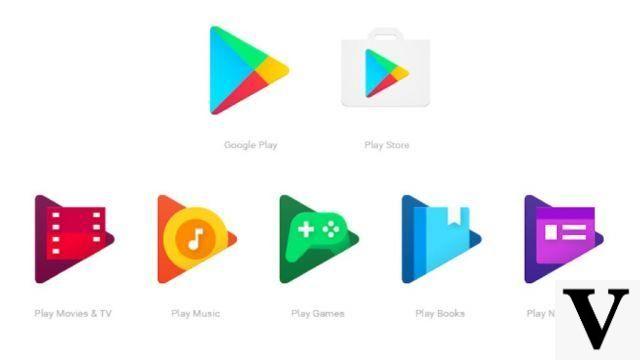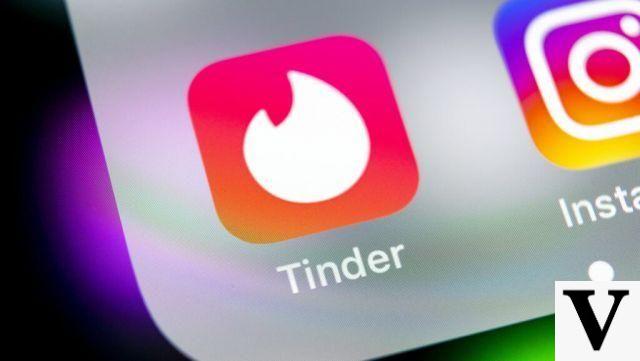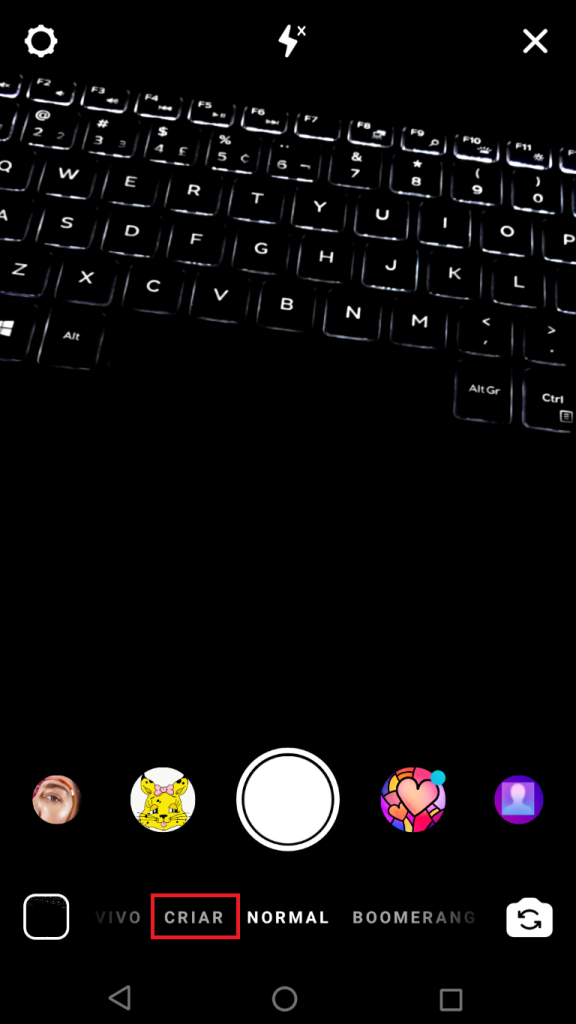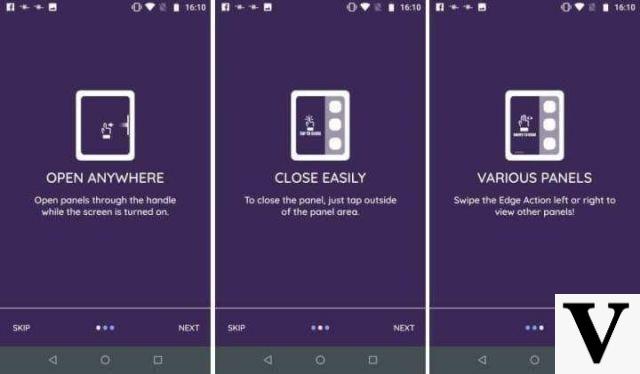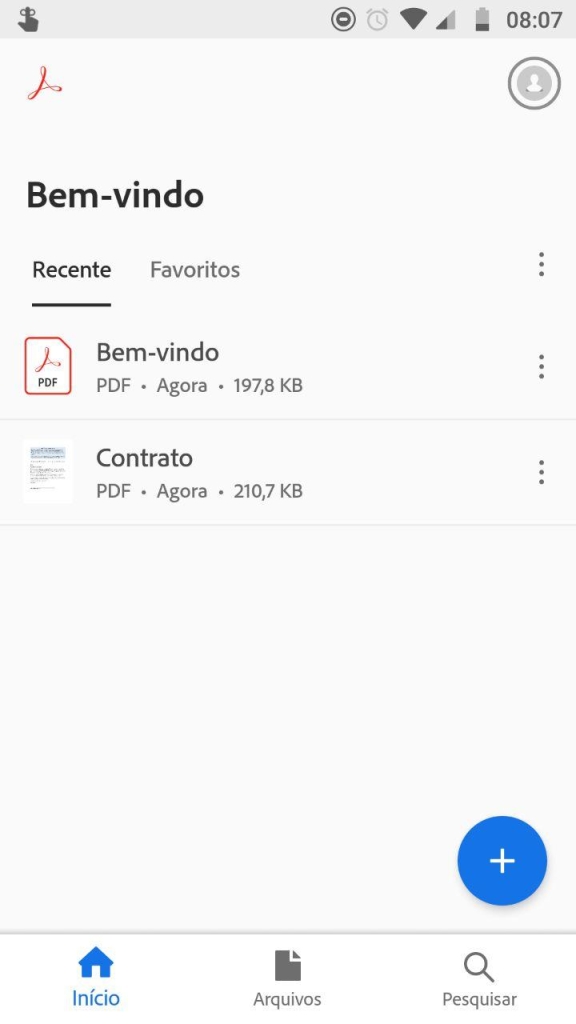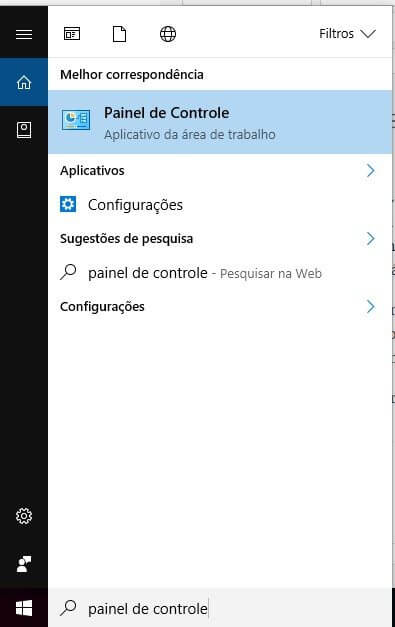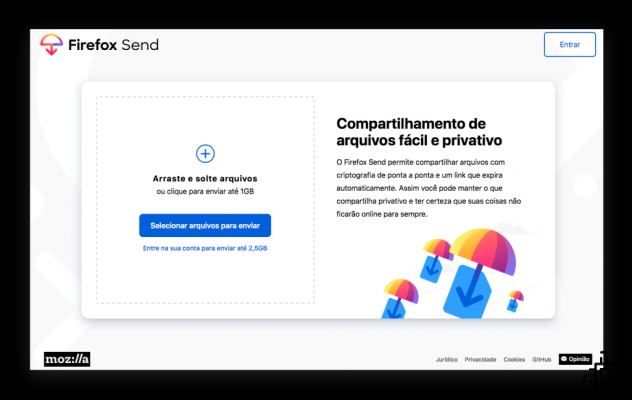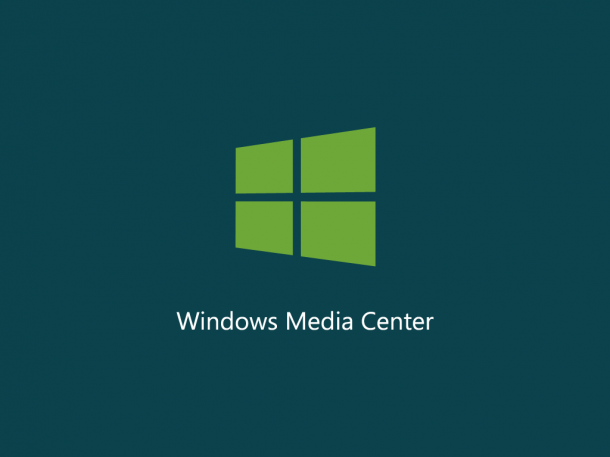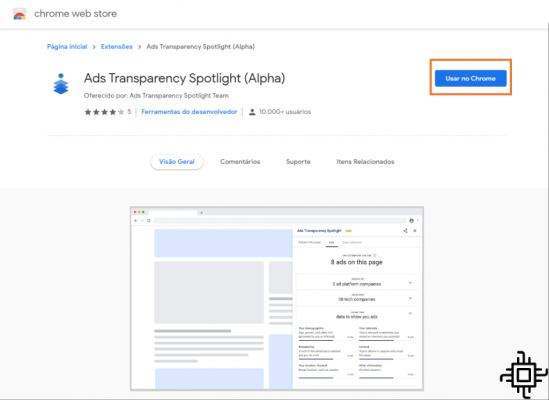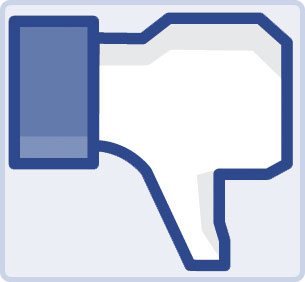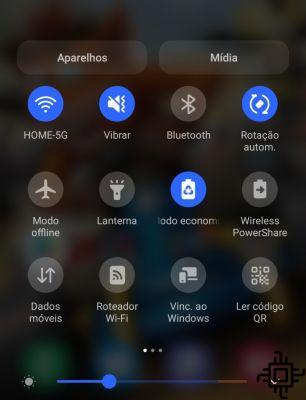Índice
- Cómo elegir un antivirus para Windows
- Guía paso a paso para instalar antivirus en Windows
- Mantén tu PC segura
El antivirus es el principal software responsable de mantener su computadora libre de diferentes tipos de amenazas que pueden dañar el funcionamiento del sistema y, en casos más graves, causar pérdida de datos y pérdidas financieras. Por eso Techlifers preparó esta guía para enseñarte en detalle como instalar un antivirus en windows.
Cómo elegir un antivirus para Windows
El antivirus actúa como una barrera que monitoreará los archivos del sistema, la navegación, las descargas de internet y la conexión de dispositivos de almacenamiento externo, como pendrives, entre otras acciones. Estas son características que están presentes en casi todas las herramientas disponibles en el mercado.
Sin embargo, los antivirus Avira, BitDefender e Kaspersky destacan más en las principales pruebas internacionales de seguridad de software, realizadas por instituciones independientes como AV-Test y AV-Comparatives, que valoran factores como:
Protección en tiempo real: indica la capacidad del antivirus para evitar que su computadora sea infectada, actuando de inmediato y no permitiendo que la amenaza se instale o se apodere de Windows.
Eliminación de malware: esta prueba muestra la capacidad de un antivirus para identificar y eliminar virus en una PC ya infectada.
Rendimiento: la prueba de rendimiento mide el impacto de la instalación y el funcionamiento del antivirus en Windows en tareas comunes como la extracción de archivos, la instalación de programas y la navegación por Internet.
Falso positivo: un falso positivo ocurre cuando el antivirus identifica un archivo legítimo como una amenaza, lo que termina por confundir y confundir a su usuario.
Guía paso a paso para instalar antivirus en Windows
Te mostraremos el procedimiento para instalar la versión gratuita de cada uno de los antivirus mencionados anteriormente, pero siempre señalando las bondades de la versión premium. Los pasos se basan en la instalación de un software antivirus en Windows 10, pero son similares en versiones anteriores.
Si lo prefiere, use los enlaces a continuación para navegar directamente a la instalación paso a paso del antivirus de su elección.
Avira
Comience accediendo a la página de descargas de Avira y haga clic en el botón “Descarga gratuita" destacado.
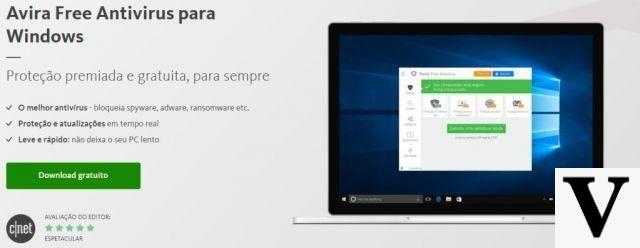
Inicie el instalador y siga los pasos a continuación:
- En la pantalla de inicio aparecen los términos del contrato y las condiciones de uso. Lea y luego haga clic "Aceptar e instalar" continuar.
- La instalación de Avira comienza inmediatamente. Aparece un mensaje en la pantalla con la opción de registrar una cuenta de forma gratuita. Es opcional, pero te recomendamos que lo hagas.
- La instalación continúa y le presenta los principales beneficios de Avira mientras espera, como análisis rápidos y programados, protección de navegación y VPN.
- Después de unos minutos, el mensaje “Instalación completada con éxito".
- Finalmente, se presentará un breve recorrido con las principales funciones de Avira y al final, la pantalla en la imagen de abajo.

Avira Antivirus ofrece una gran protección en la versión gratuita, está íntegramente en español y es muy sencillo de utilizar. Como punto negativo, instala automáticamente algunas funciones extra que pueden impactar un poco más en el rendimiento del sistema, además del navegador Opera.
En la versión de pago, llamada Avira pro, se destacan los beneficios de protección contra ataques de ransomware y protección para compras y transacciones en línea.
BitDefender
Vaya a la página de descarga de la versión gratuita de BitDefender y haga clic en "Descarga gratis" para empezar.

Inicie el instalador y siga los pasos a continuación:
- La pantalla de bienvenida muestra el progreso de la descarga de los archivos que BitDefender necesita para la instalación. Solo espera. El tiempo total depende de la velocidad de Internet.
- Después de la descarga, aparece la pantalla principal de instalación. Seleccione la casilla de verificación para aceptar el acuerdo y los términos. Clickea en "Instalar" y espera.
- Al final de la instalación, aparece una pantalla para iniciar sesión con una cuenta gratuita de BitDefender. No es opcional: debe hacer clic en “No ahora” y cree su cuenta para permitir que BitDefender funcione.
- En la pantalla de creación de cuenta, ingrese su nombre, correo electrónico y elija una contraseña.
- Finalmente BitDefender está instalado y activo. Luego aparece la siguiente pantalla.

Puede hacer clic en “Exploración del sistema” para hacer una primera comprobación.
BitDefender es un excelente antivirus liviano con excelentes niveles de protección. Como habrás notado en las imágenes, en la versión gratuita solo está disponible en inglés, lo que puede ser un problema para muchos usuarios.
La versión paga ofrece protección contra ransomware, administrador de contraseñas, protección para compras y transacciones en línea y promete un rendimiento más optimizado, para una velocidad de PC más rápida y una mayor duración de la batería en el caso de las computadoras portátiles.
Kaspersky
Vaya a la página de descarga gratuita de Kaspersky, actualmente llamada Kaspersky Security Cloud. Haga clic en el botón "Descargar ahora“. Será redirigido a una página que ofrece la versión paga, que puede probar durante 30 días de forma gratuita. Haga clic de nuevo en “Descargar ahora".
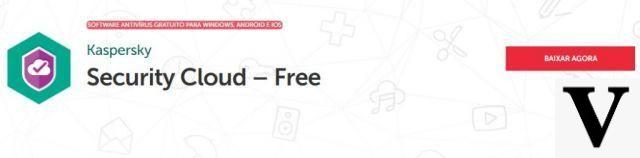
Inicie el instalador y siga los pasos a continuación.
- En la pantalla de inicio, haga clic en "Continuar” para aceptar los términos y condiciones del contrato.
- Opcionalmente, deje marcada la opción de participar en Kaspersky Security Network (KSN) y la instalación del administrador de contraseñas.
- Kaspersky comienza a descargar e instalar los archivos necesarios. Solo espera.
- Al final de la instalación, Kaspersky muestra una pantalla con la configuración recomendada. Mantén todo marcado y haz clic en “práctica” y finalmente en “Concluido".
- Es necesario crear una cuenta para activar Kaspersky, ingresa tus datos y haz clic en “Crear cuenta".
- Se le mostrará un breve recorrido con todas las funciones principales y luego la pantalla de inicio.

Kaspersky logra reunir varias cualidades, está íntegramente en español, fácil de usar, excelentes niveles de protección y buenas funciones incluso en la versión gratuita. Como punto negativo, se suelen mostrar ofertas para adquirir la licencia de pago.
En versiones premium, Kaspersky destaca en los principales tests antivirus de pago, siempre entre los mejores. Ofreciendo protección para compras y transacciones en línea, protección contra ransomware, protección para su cámara web para evitar el espionaje, navegación segura para niños y muchas otras funciones de protección.
Mantén tu PC segura
Después de elegir el ideal para ti y seguir los pasos de nuestro tutorial sobre cómo instalar un antivirus en Windows, es importante mantener el sistema, los demás programas y el propio antivirus siempre actualizados. Esto aumentará su nivel de seguridad.
También evite navegar por sitios web sospechosos, tenga mucho cuidado con los programas que instala en su computadora y tenga cuidado con los enlaces y archivos adjuntos de correo electrónico. Se recomienda hacer un escaneo completo cada 15 días, con el antivirus escaneando todo el sistema, para asegurarse de que todo esté como se espera.
¿Alguna duda sobre los procedimientos? Utilice los comentarios a continuación.