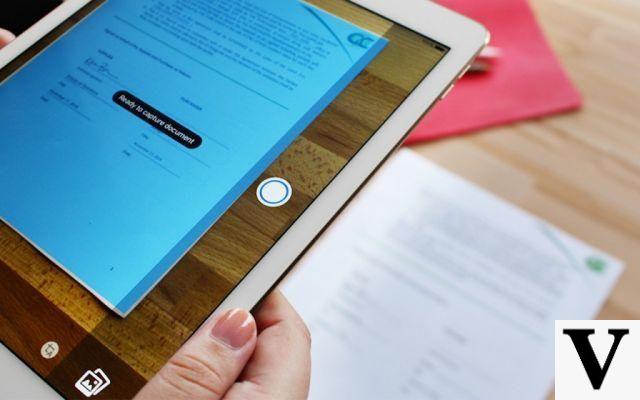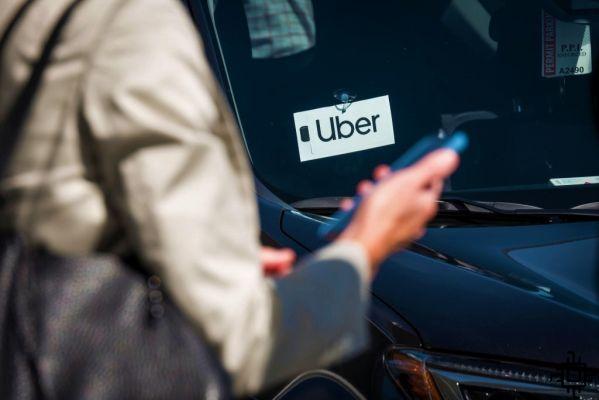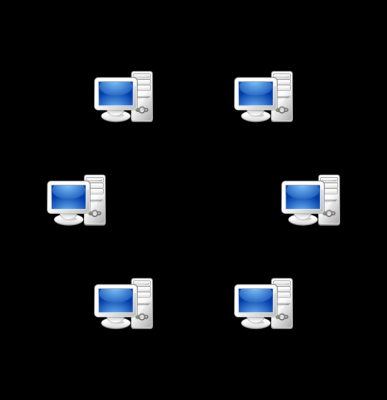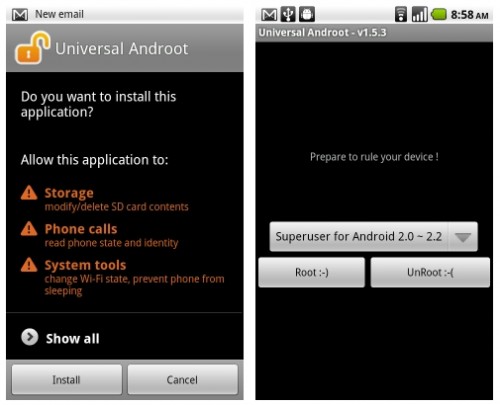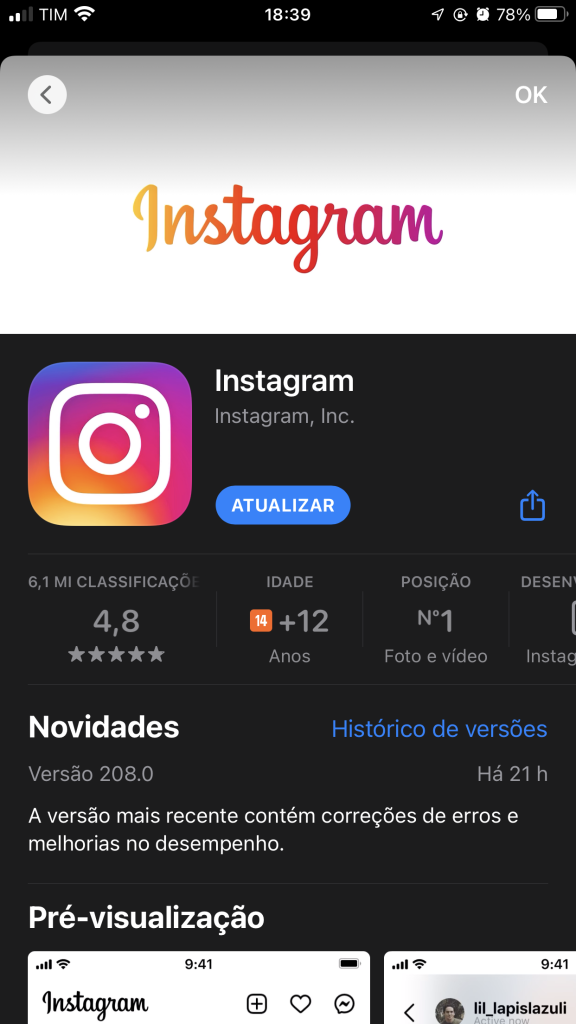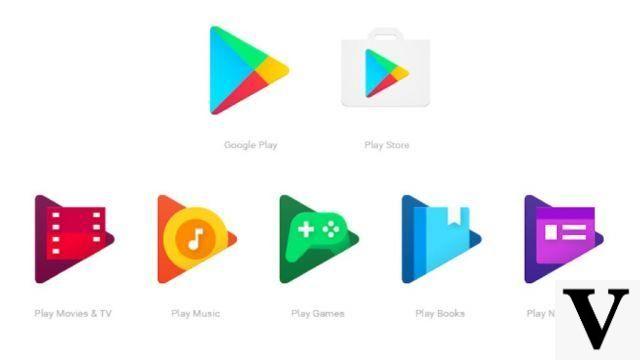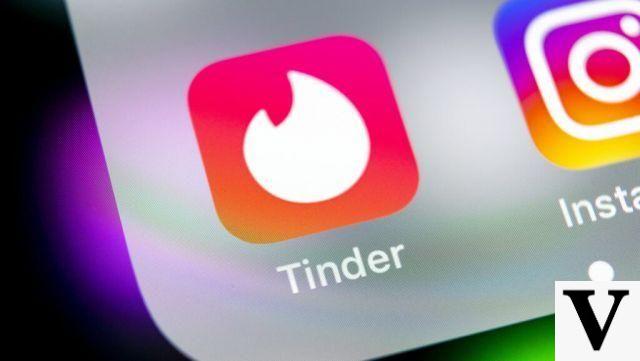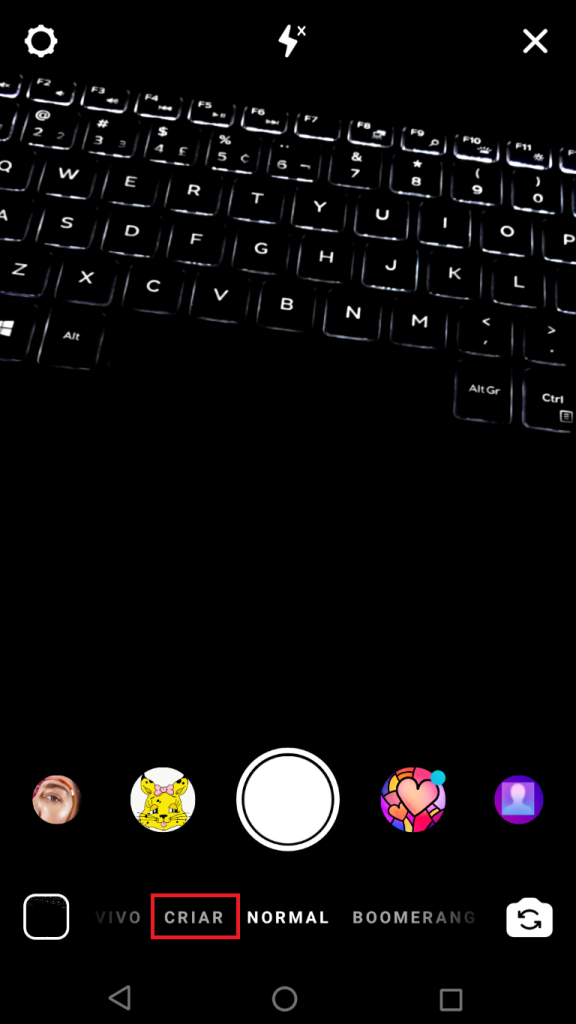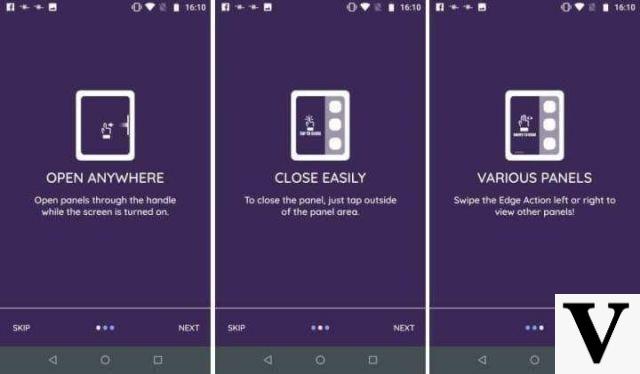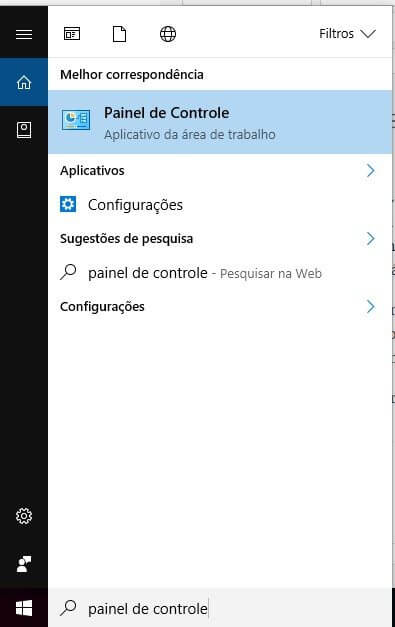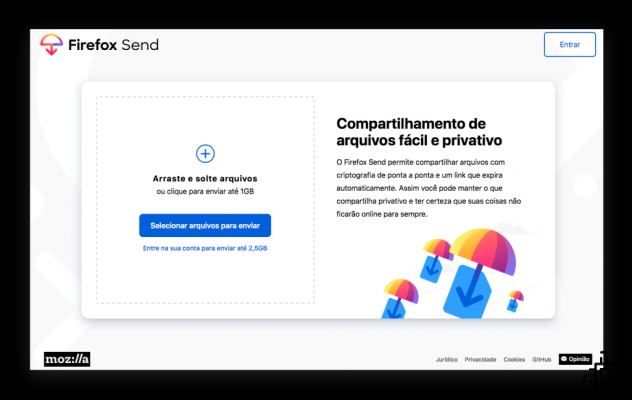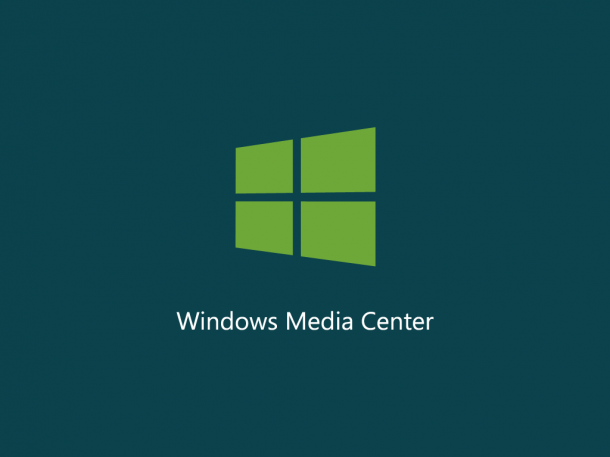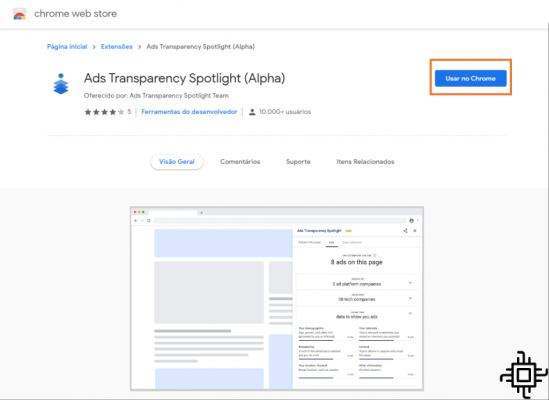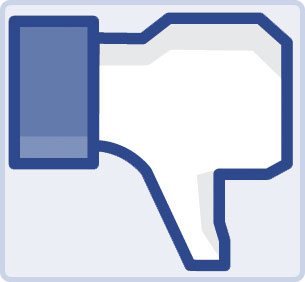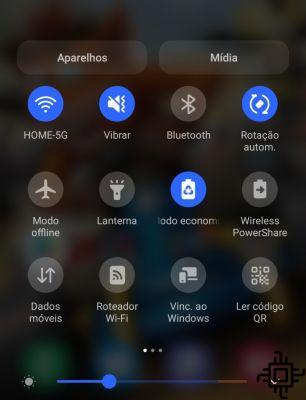¿Sabías que es fácil de aprender? como firmar digitalmente un documento pdf? Independientemente del dispositivo que elija usar, crear una firma digital y usarla para firmar contratos y términos es un proceso rápido y simple. No, no necesita usar escáneres o impresoras y puede hacerlo en un teléfono celular o PC. E incluso puede enviar enlaces para que otras personas también firmen un documento.
Esta guía práctica sobre cómo firmar digitalmente un documento PDF en tu computadora y celular tiene como objetivo simplificar el proceso y enseñarte paso a paso. Y más, quién sabe, ayudar a insertar prácticas más sostenibles en tu día a día, al fin y al cabo, nada mejor que prescindir del uso de la impresión cuando no es necesario y, además, evitar la manipulación de hojas de papel en tu la vida diaria significativamente. El planeta te lo agradece. Verificar:
Cómo firmar digitalmente un documento por teléfono celular
Paso 1: En primer lugar, debe descargar la aplicación en su dispositivo móvil. A partir de ahí, simplemente abra el documento. (PDF) de su elección en la pantalla de inicio de la Adobe Reader. También puede abrir un documento que se recibió por correo electrónico u otro mensajero.
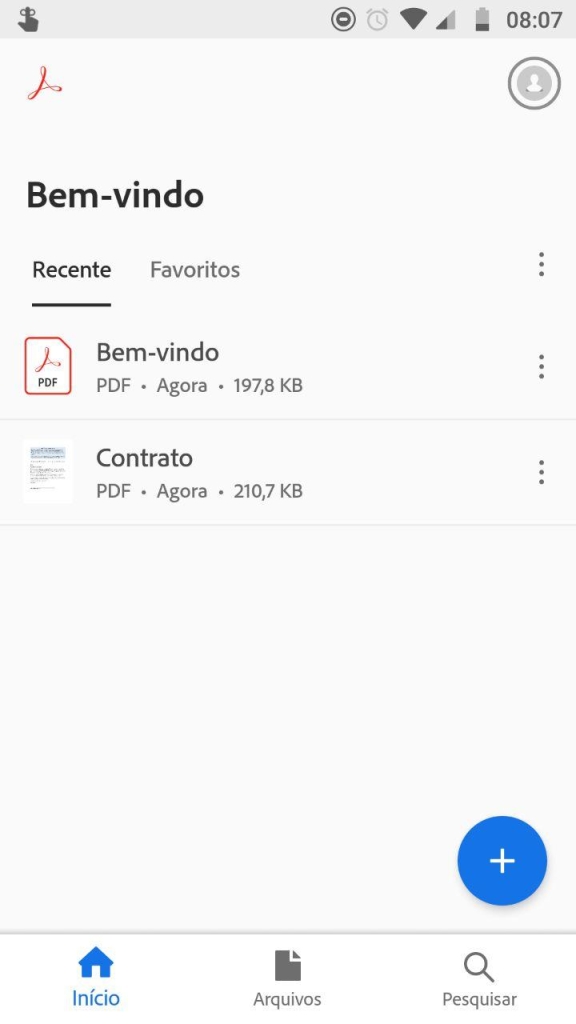
Paso 2: Haga clic en el botón editar como se muestra en la imagen y luego haga clic en Rellenar y firmar.
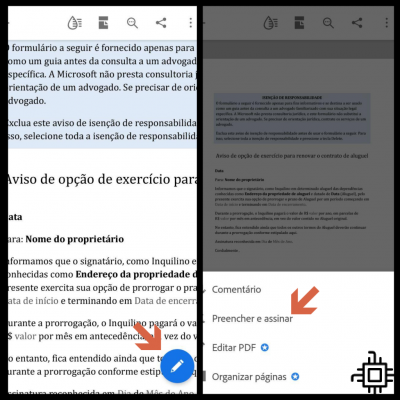
Paso 3: Coloque el cursor sobre la ubicación de la firma y haga clic en el icono del bolígrafo.

Paso 4: Use un dedo o un lápiz táctil para dibujar su firma y haga clic en Listo ahorrar.

Paso 5: Coloque la firma en el documento y ajuste el tamaño si es necesario. Haga clic en el icono en la esquina superior izquierda de la pantalla para guardar.

Paso 6: Haga clic en el icono de compartir y haga clic en Compartir una copia para enviar el documento al destinatario.

Paso 7: Ahora solo seleccione un contacto o ubicación para enviar el documento.

Además del trámite realizado en el celular, también puede hacerlo en la computadora o tableta. El proceso es sustancialmente el mismo. LA Adobe Reader está disponible para Android y iOS.
Cómo firmar digitalmente sus documentos PDF en su computadora
Si se siente más cómodo firmando sus documentos PDF en su computadora, sepa que el proceso de firma es igual de fácil o incluso más simple. Incluso si su servicio es Windows o Mac. Vea cómo firmar digitalmente un documento PDF desde su computadora:
Paso 1: Abra el formulario PDF en Acrobat o Reader. Haga clic en el icono Suscripción en la barra de herramientas. Como alternativa, seleccione Herramientas > Rellenar y firmar o seleccione Rellenar y firmar en el panel derecho.

Paso 2: Aparece la herramienta Rellenar y firmar. Haga clic en Rellenar y firmar.

Paso 3: Puedes elegir el color que quieras para rellenar el formulario PDF. Haga clic en el botón Color en el menú Rellenar y firmar y elija el color deseado. Por defecto, el color de la firma es negro. Para mantener el color de firma predeterminado, asegúrese de que la opción Conservar color de firmas no esté marcada.

Una ventaja para aquellos que deseen firmar sus documentos PDF por Adobe Reader es que está disponible para su uso tanto en PC como en Mac.
Otra forma de firmar digitalmente un documento en su computadora es a través de Word:
Paso 1: abra el documento a firmar y haga clic en "archivo" en la esquina superior izquierda, luego haga clic en "Información" y luego haga clic en "Proteger Documento". En la siguiente pantalla, haga clic en "agregar una firma digital"

Paso 2: Ahora aparecerá una ventana para llenar algún otro dato, como “tipo de compromiso”, para que elijas la función de firma (si fuiste tú quien creó, aprobó o creó y aprobó este documento) y también el espacio “firma objetiva de este documento”. Después de llenar ambos espacios, simplemente haga clic en "firmar" y listo, el documento ya se ha firmado con éxito.
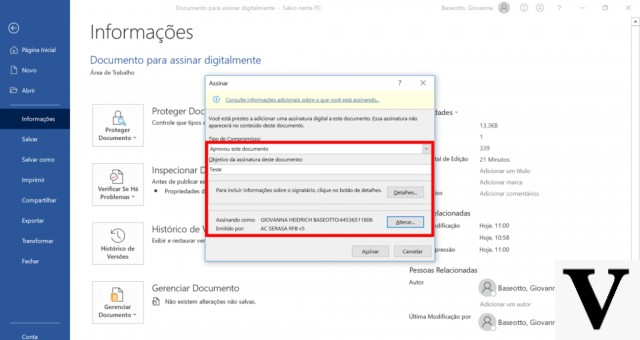
¡También puede consultar estas pautas en el sitio web de Serasa!
Otras alternativas además de Adobe Reader

Hay otras opciones de aplicaciones y son tan fáciles de usar como la propia aplicación. Adobe Reader. es el caso de Adobe Scan, que usa la cámara del teléfono para escanear un papel y generar una imagen optimizada. Muy cerca de usar Adobe Reader como aplicación, solo una buena foto de su firma hará el truco. Adobe Scan tiene versiones para Android e iOS (iPhone).
Ya Eversign es para cualquier persona que quiera firmar un documento PDF sin necesariamente descargar la aplicación en su PC. A través del navegador, puedes crear una firma con el mouse o subir tu firma, y el servicio incluso tiene una extensión para hacer la vida más fácil a los usuarios del Google Chrome. Además, en la versión gratuita, Eversign te permite firmar hasta cinco documentos por mes, lo cual es bueno para emergencias.
Si está familiarizado con el Smallpdf o no, sepa que también tiene una característica enfocada en las firmas de documentos llamada firma electrónica. Una gran ventaja es la facilidad y seguridad que permite ya que se puede guardar directamente en los servicios de Dropbox, Box o Google Drive, y tus documentos y firmas se eliminan automáticamente de los servidores.

Mientras tanto, el HelloSign, que pertenece a Dropbox, es otro servicio cuya función principal es agregar la función Firmar directamente al archivo adjunto de correo electrónico en su cuenta de Gmail, utilizando la extensión HelloSign para Gmail. La ventaja es que la suscripción se realiza en la nube, sin necesidad de descargar el archivo.
¿Te gustaron los tips de cómo firmar digitalmente un documento PDF en tu computadora y celular? Escriba en los comentarios y comparta con amigos, disfrute y consulte nuestra guía sobre cómo editar archivos PDF en Google Drive.
fuente: Adobe Reader, Cómo geek e Business Insider.