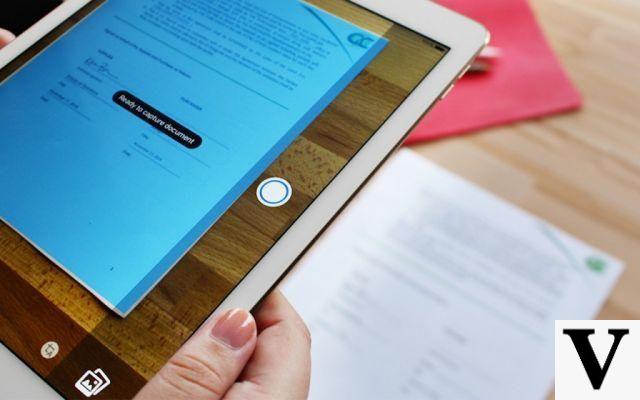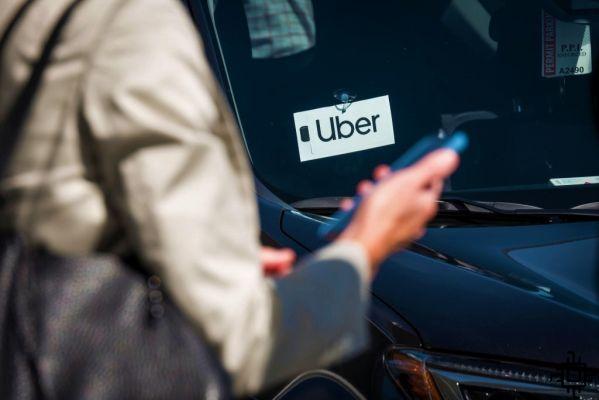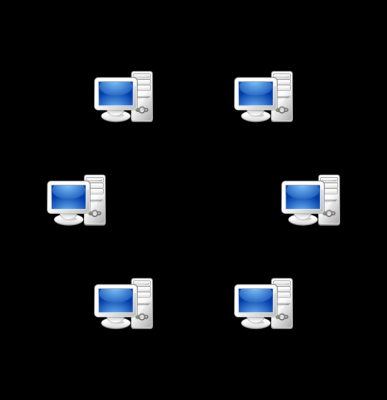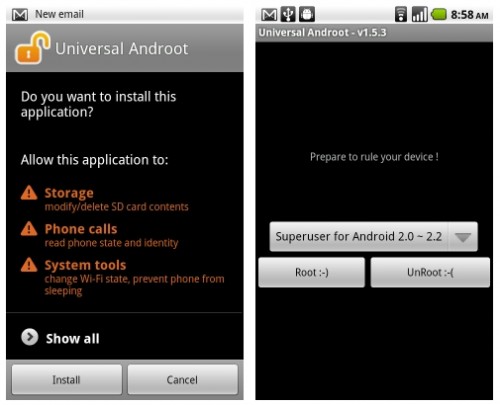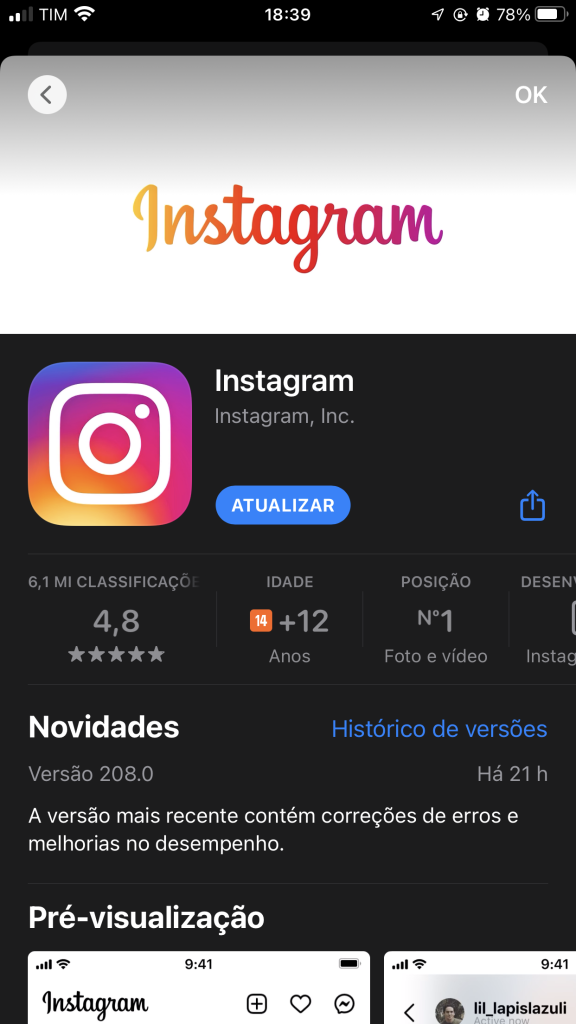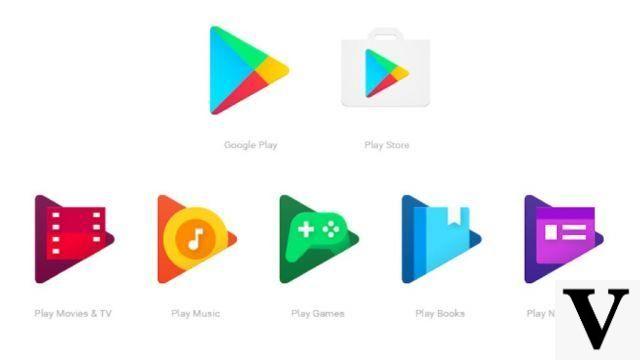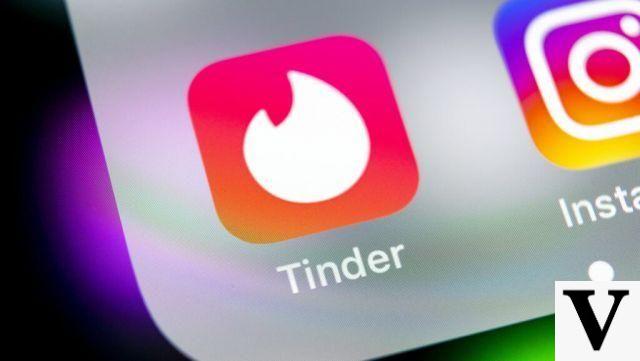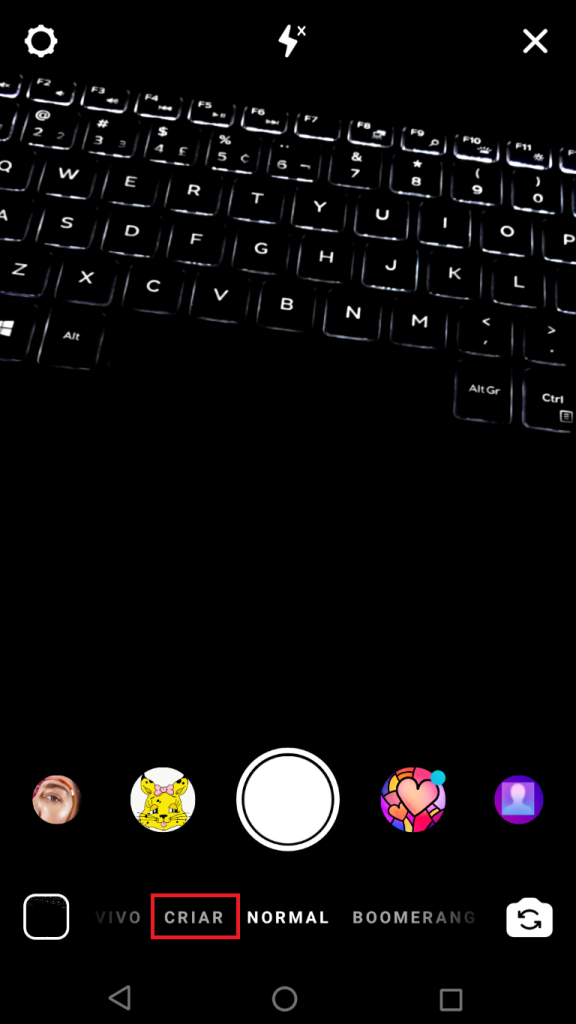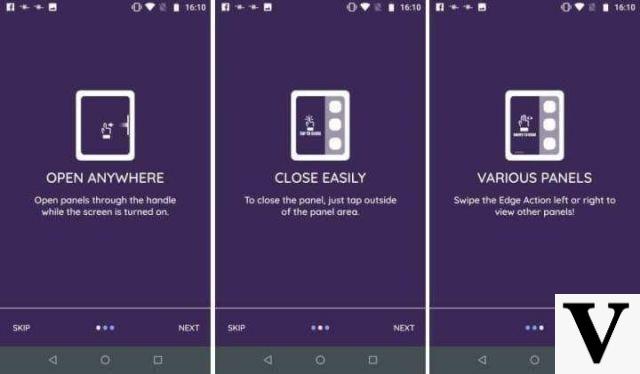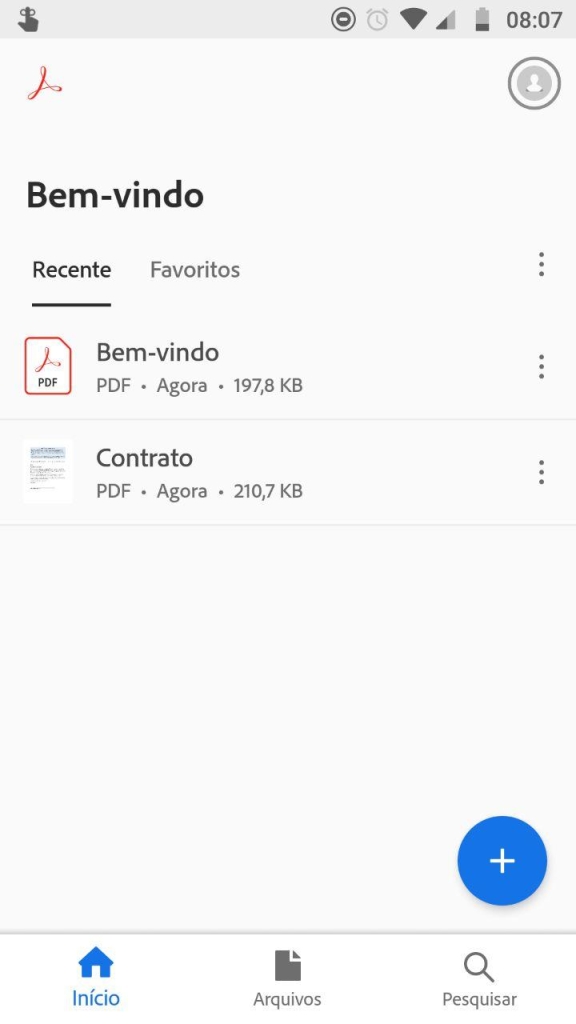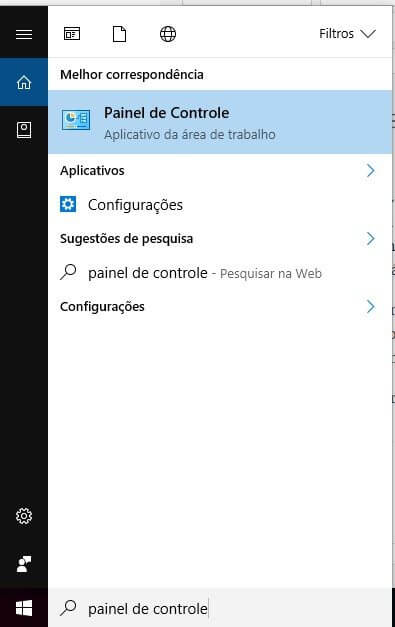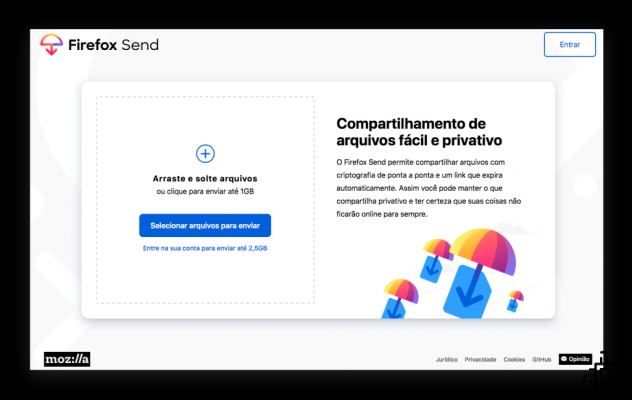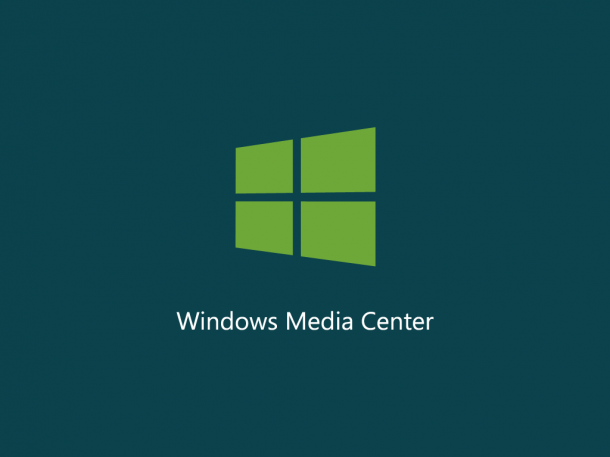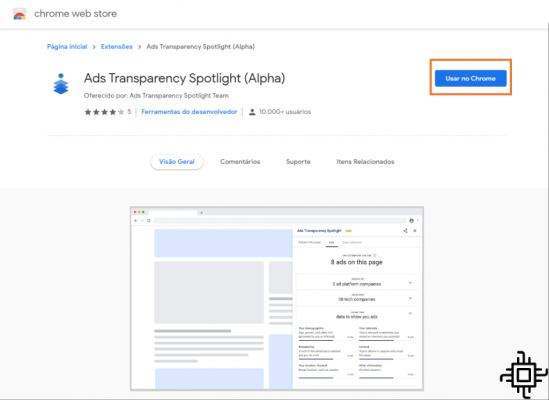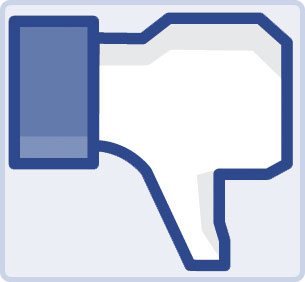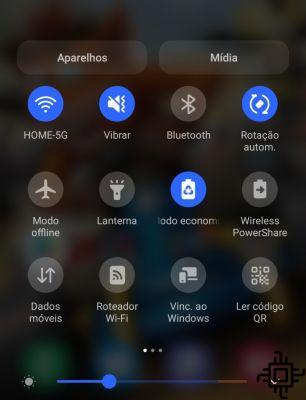Con el aumento del número de profesionales que trabajan desde casa, el número de reuniones virtuales también es, en consecuencia, mayor. En algunos casos (como formación o cursos online) una explicación por videoconferencia puede no ser suficiente para que todo el mundo la entienda perfectamente. Por eso es fundamental que aprendas a grabar una reunión en Zoom.
Grabar una reunión en Zoom Es simple y se puede hacer con unos pocos clics. Sin embargo, no todas las habitaciones se pueden grabar. Es posible que el responsable de la habitación opte por bloquear esta función. En estos casos, no hay forma de grabar la reunión de forma nativa, debido a la Zoom, solo con captura de pantalla y software de audio. Si no está autorizado para grabar una reunión, el botón Iniciar grabación no estará disponible.
Ver cómo grabar una reunión Zoom usando la aplicación de escritorio (cualquier sistema operativo) y la aplicación de escritorio iOS e Android en este tutorial paso a paso!
Cómo grabar una reunión de Zoom desde su computadora
Paso 01. Abre la aplicación de Zoom e iniciar sesión:
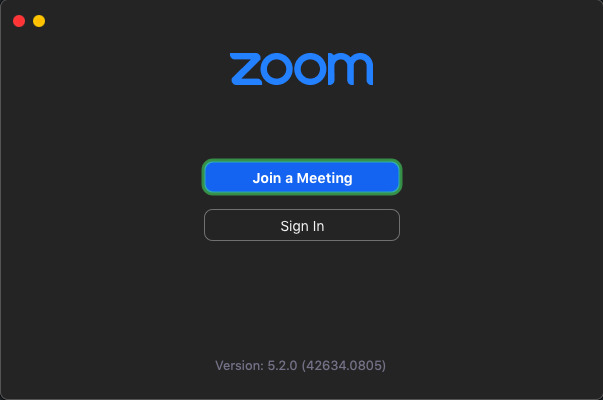
Paso 02. Haga clic en el botón de configuración (un icono de engranaje), que se encuentra en la esquina superior derecha:

Paso 03. Seleccione la opción "Grabar" en el menú de la columna izquierda:

Esta pantalla es donde se encuentran todos los ajustes de grabación. La primera opción es donde elige en qué carpeta de su disco local la aplicación debe almacenar las reuniones grabadas.
Las siguientes opciones se pueden configurar según sus necesidades. Aquí están en español:
- Elija una ubicación para guardar la grabación después de que finalice la reunión.
- Grabe un archivo de audio separado para cada participante.
- Optimizar para un editor de video de terceros.
- Agregue una marca de tiempo a la grabación.
- Grabar video durante el uso compartido de la pantalla.
- Coloque el video junto a la pantalla compartida en la grabación.
- Mantenga archivos de grabación temporales.
Paso 04. Para comenzar a grabar es necesario estar dentro de una reunión. Dentro de la reunión, haga clic en el botón "Grabar" en la barra inferior. Esta barra desaparece después de unos segundos de inactividad de la pantalla. Si no se muestra, mueva el mouse a la ventana del Zoom que debería subir automáticamente.

¡Listo! Ya está grabando su reunión y ya puede ver un mensaje en la esquina superior izquierda que indica que la reunión se está grabando.
Para finalizar o pausar la grabación, haga clic en los botones "Pausa" o "Detener" que se encuentran en el mismo lugar que el botón de inicio de grabación. Al pausar la grabación, el mensaje debería cambiar a "Grabación en pausa", lo que significa que la grabación se ha pausado. Pero ¡cuidado! Si hace clic en el botón “Detener”, la aplicación terminará de grabar y el archivo estará en la carpeta previamente seleccionada. Si vuelve a hacer clic en grabar, se generará un archivo separado del primero.
Zoom ofrece grabaciones en el formato .mp4, lo cual es una ventaja ya que algunas aplicaciones de grabación de cámara web usan el formato de video .webm. O.mp4 es muy común en el mercado y casi todos los reproductores multimedia funcionan con este tipo de formato, como un video en .webm puede que no se abra en el reproductor convencional.
Para acceder a su grabación, vaya a la carpeta que seleccionó en el Paso 03 o busque "Reuniones" en la barra superior, luego haga clic en "Grabado" para acceder a sus grabaciones.
Cómo grabar una reunión de Zoom en el móvil
Tanto en Android como en iOS (iPhone), solo puede grabar reuniones desde su teléfono celular si tiene uno de los planes pagos de Zoom. En este caso, las grabaciones no se almacenarán en su dispositivo, sino en el propio servicio de alojamiento de archivos en la nube de Zoom.
No hay diferencias marcadas entre la aplicación de Android y la aplicación de iOS. En ambos casos es necesario estar en una reunión para comenzar a grabar y el botón de grabar está en el mismo lugar.
Aquí se explica cómo grabar una reunión de Zoom desde la aplicación móvil:
Paso 01. Abra la aplicación e inicie sesión en su cuenta:

Paso 02. Crear o acceder a una reunión:

Paso 03. Dentro de la sala, haz clic en el botón Más (...) en la barra inferior:

Paso 04. La opción de grabar la reunión estará disponible en este menú si eres cliente de la herramienta:

Es importante recordar que los clientes de la herramienta también pueden utilizar el servicio de alojamiento en la nube para grabaciones en la versión de escritorio. El proceso es el mismo, pero se mostrarán más opciones con respecto al almacenamiento.
Ter uma reunião guardada para conferir quando for necessário é uma vantagem pois pode poupar o seu tempo de trabalho, como também o tempo do seu gestor ou de alguém que te ajudaria nesses casos, já que não é necessário entrar em contato com ninguém, só rever El video. Además, es una herramienta sumamente útil para aquellos que no pudieron ver el encuentro en vivo. Por ello, es fundamental en este momento de pandemia que sepas grabar una reunión de los Zoom, tanto por computadora como por celular.
Aprovecha para ver más tutoriales aquí en Techlifers y si aprendiste a grabar una reunión en Zoom déjalo en los comentarios!
Fuente: Business Insider.