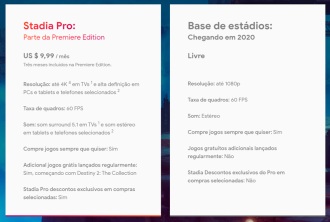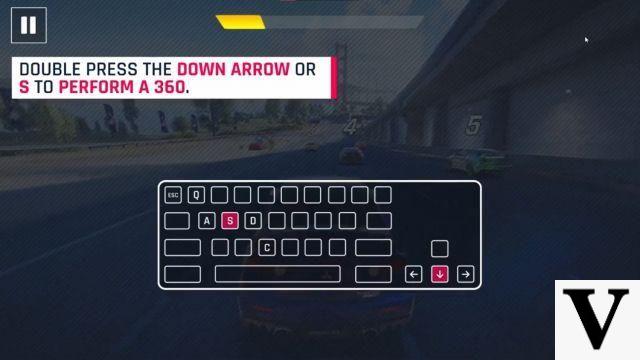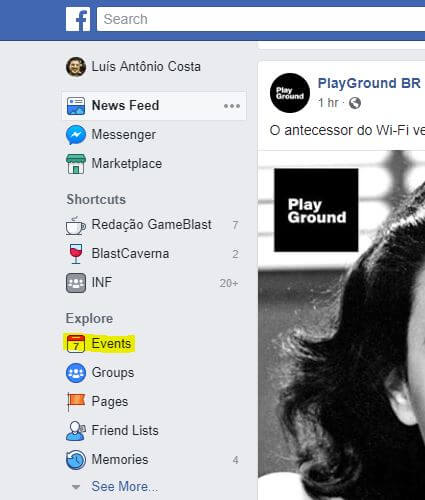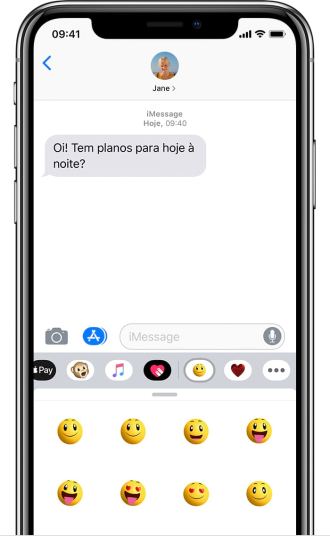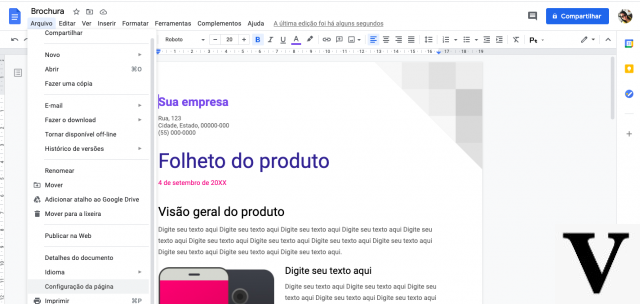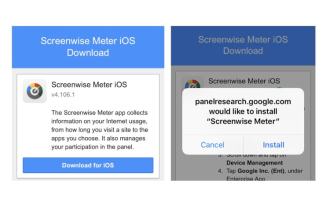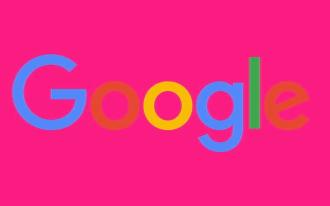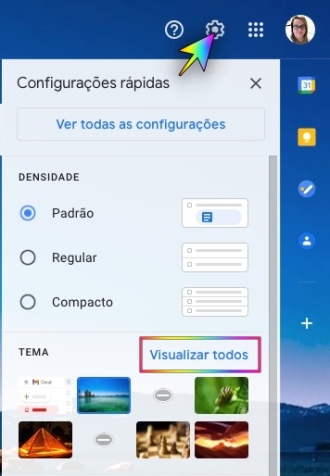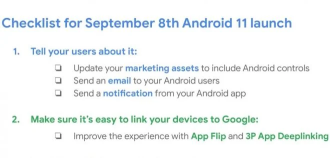Para aquellos que siempre quisieron que llegara este momento, sepan que ahora, por fin, Google Chrome tiene un modo oscuro para computadoras y dispositivos móviles. Sin embargo, esta es solo la parte buena de la noticia. Lo malo es que activar el modo oscuro no es tan fácil como debería. A diferencia de algunos navegadores como Firefox, no hay una opción simple para marcar o alternar para hacer clic. Además, el modo oscuro de Chrome se activa de forma diferente para cada sistema operativo.
Pero en este tutorial te explicaremos con imágenes cómo hacer que Google Chrome permanezca en el tema oscuro en cada una de las plataformas más utilizadas en España: Windows, macOS, iOS, iPadOS y Android. También le mostraremos cómo obligar a Chrome a usar el modo oscuro en sitios que no lo admiten oficialmente.
Hay varias ventajas de usar el modo oscuro en Google Chrome. En los dispositivos móviles, incluidos los teléfonos inteligentes, las tabletas y las computadoras portátiles, probablemente la mayor ventaja sea la ganancia en la duración de la batería. Las pantallas de estos dispositivos consumen mucha energía y el propio Google ya ha confirmado que las aplicaciones con interfaces más oscuras consumen mucha menos batería que las que usan temas en blanco brillante.
Otra ventaja muy relevante para aquellos que todavía tienen dudas sobre si elegir o no el modo oscuro de Google Chrome es que con este modo tus ojos están mucho menos expuestos a menos luz azul, lo que perjudica nuestro sueño. Cuando no duerme lo suficiente, su cuerpo se cansa más, su estado de ánimo se deteriora y es más probable que tenga obesidad, presión arterial alta, diabetes y enfermedades del corazón.
Por último, pero no menos importante, muchos como yo encuentran el tema oscuro más hermoso y elegante. Además, el tema claro de Google Chorme es muy brillante y cambiar al modo oscuro hace que se vea mucho más refrescante. Si estas razones fueran suficientes para convencerte, ¿qué tal si te arremangas y lo ves todo en la práctica? Vea a continuación cómo habilitar el nuevo modo oscuro de Chrome en Windows, macOS, Android e iOS.
Habilitar el modo oscuro para Chrome en Windows 10
1. Ingrese al menú Configuración y elija 'Personalización';
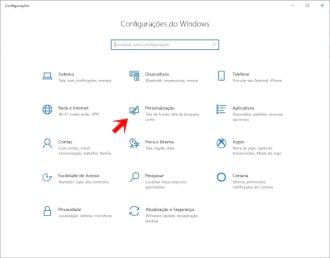
3. Haga clic en 'Colores' y desplácese hacia abajo hasta la opción marcada 'Elegir modo de aplicación predeterminado'.

4. Cámbielo a 'Oscuro' y todas las aplicaciones con un modo oscuro nativo, incluido Chrome, cambiarán de color.
5. Para forzar sitios en modo oscuro, vaya a chrome://flags/ y busque en la barra "Oscuro". En la opción "Forzar modo oscuro para contenido web", elija (en la flecha) la opción "Habilitar" y luego haga clic en "Reiniciar" para confirmar. El navegador se reiniciará y, cuando se abra de nuevo, estará en modo oscuro.
- 20 cosas que no sabías que Google Chromecast puede hacer
- Cómo formatear su trabajo en ABNT usando Google Drive o Word en línea
Habilitar el modo oscuro para Chrome en macOS
1. Abra 'Preferencias del sistema', haga clic en 'General', seleccione 'Apariencia'.

2. Seleccione la opción 'Oscuro'. Al igual que en Windows, todas las aplicaciones con modo oscuro nativo se cambiarán automáticamente, sin más información.
Habilitar el modo oscuro para Chrome en Android
1. El modo oscuro en Google Chrome aún está en fase de prueba en Android. Si al activar, notas que los elementos de diseño de los sitios son extraños, activa la "fuerza". Para hacer esto, simplemente copie y pegue la dirección chrome://flags en la barra de direcciones de su navegador en su navegador.
2. Toque el cuadro de búsqueda en la parte superior de la pantalla, busque 'Forzar modo oscuro para contenido web'. Haga clic en el cuadro azul (con una flecha al costado) y luego elija la opción 'Habilitar'.

3. Para confirmar, haga clic en "Reiniciar". El navegador se reiniciará y, cuando se abra de nuevo, estará en modo oscuro.
4. Ahora abra el menú de configuración, toque 'Temas' y seleccione 'Oscuro'. Si no ve la opción Temas, reinicie Chrome nuevamente y debería aparecer.

Habilite el modo oscuro para Chrome en iOS o iPadOS
Google no ha lanzado un modo oscuro para Chrome en iOS, sin embargo, la versión oscura ya está en desarrollo y debería lanzarse pronto. Actualizaremos este artículo con el tutorial sobre cómo activarlo cuando la versión esté disponible. Sin embargo, con iOS 13 llegó el modo oscuro del propio sistema operativo de Apple, que es muy fácil de activar.
1. Abra 'Configuración' y seleccione 'Pantalla y brillo > Apariencia'.
2. Seleccione la opción "Oscuro" para invertir los colores de todo en la pantalla de su iPhone o iPad.

Forzar el modo oscuro en sitios web en Chrome (Android y Windows)
Algunos sitios web tienen sus propios modos oscuros, que se activan automáticamente cuando usa el modo oscuro en Chrome. Para aquellos que no lo hacen, el navegador puede 'forzar' el modo oscuro invirtiendo ciertos colores.
La función aún no está completamente implementada, por lo que es posible que no la encuentre en el menú principal. Todavía puede probarlo pegando en su navegador chrome://flags/#enable-force-dark, y moviendo el interruptor a 'Habilitar'.

Ahora, si está utilizando Chrome en modo oscuro, todos los sitios web deberían cambiar automáticamente de color a negro. La función aún se encuentra en sus primeras etapas, por lo que algunos sitios pueden parecer un poco extraños.