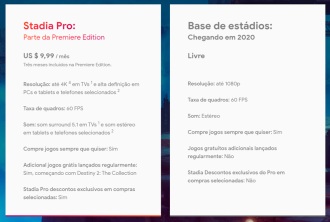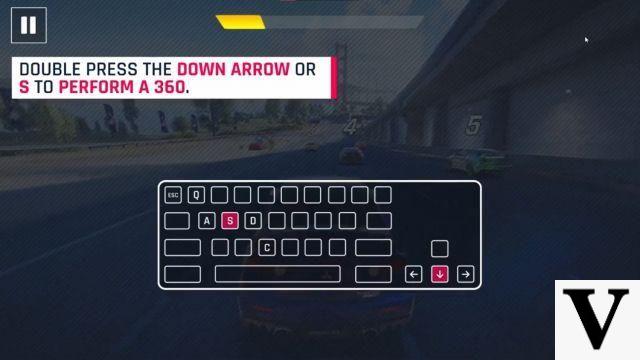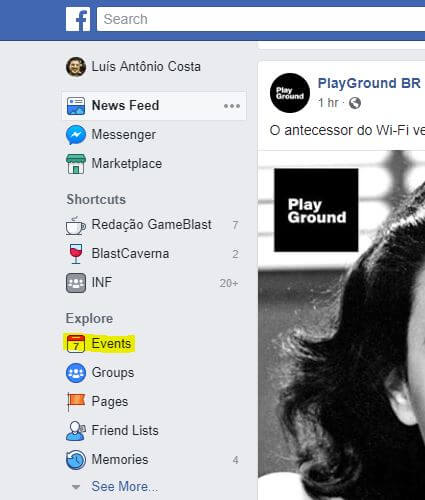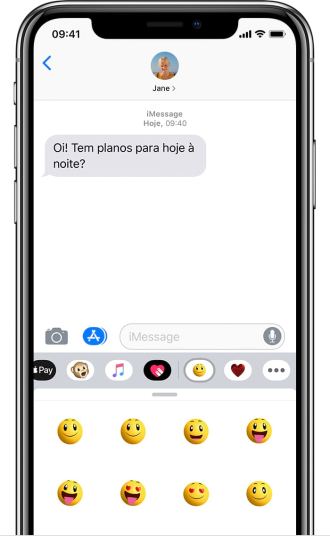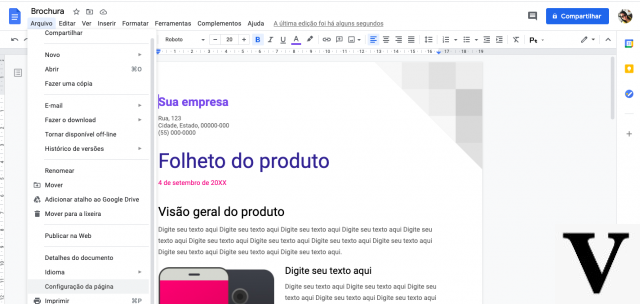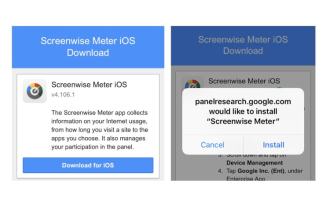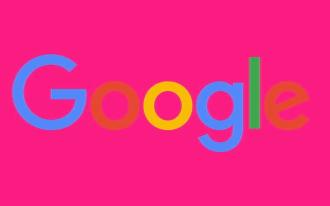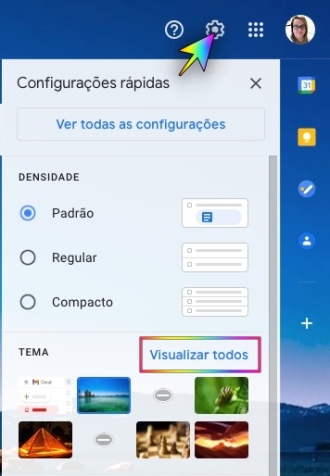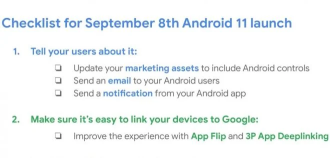Desafortunadamente, no todas las aplicaciones que descarga e instala en su dispositivo Android son compatibles con nuestro idioma, español español. Lo que muchos usuarios no saben es que, en lugar de recurrir a una app similar que no cumple con todas tus expectativas, es posible traducir lo que no entiendes dentro de la propia app. No estamos hablando de que copies un texto, salgas de la aplicación e interpretes las palabras en otra aplicación, como Google Translate, sino de que hagas la traducción sin tener que salir de la aplicación que estás usando. Por cierto, ¿sabías que puedes usar Google Translate en cualquier aplicación de Android? Si la respuesta es "no", aquí hay un tutorial que realmente disfrutará.
Para traducir palabras en cualquier aplicación del sistema Android con este método, simplemente seleccione la palabra o frase y vea su significado, de la misma manera que si cambiara al sitio web oficial, o la tradujera de la manera tradicional, a través del Traductor de Google. aplicación (copiar y pegar el texto). Esta forma es más práctica e ideal.
Te explicaremos cómo integrar el traductor de Google en cualquier aplicación para traducir textos y mensajes sin salir de la aplicación. Si sueles hablar con otras personas en idiomas que no son los tuyos, a la hora de escribir tienes soluciones como el traductor integrado en el teclado de GBoard, pero para traducir lo que te escriben otras personas, o lo que lees en Internet, el proceso es suele ser más rudimentario, y hay que copiar el texto y cambiar la aplicación para traducirlo.
La versión de Android de Google Translate tiene una opción llamada "Tocar para traducir". Cuando está habilitado, el traductor permanece en segundo plano analizando su portapapeles y cuando selecciona un texto, le muestra la opción de traducirlo. Al hacer esto, el traductor aparecerá en primer plano y hará la traducción sin tener que salir de la aplicación.
Acerca del Traductor de Google
Si necesita traducir palabras o frases de un idioma a otro, Google Translate puede ser una herramienta útil. A diferencia de un diccionario de inglés a español (por ejemplo), que contiene las palabras de un idioma y sus correspondientes traducciones, Google Translate es capaz de traducir oraciones completas y elige la mejor traducción entre los miles de millones de documentos traducidos por expertos de todo el mundo. en una gran cantidad de idiomas. Casi instantáneamente, proporciona el resultado de la búsqueda, en forma de traducción.
Al igual que otras herramientas de traducción en línea, Google Translate está lejos de ser perfecto. Tiene una buena reputación por su precisión, pero comete errores, o más bien, devuelve resultados de búsqueda de traducción inexactos. Por lo tanto, debe usarlo con precaución. Es probable que funcione bien en situaciones informales, como pedir la cena en un idioma diferente en un restaurante, pero si confía en las comunicaciones comerciales oficiales, tenga mucho cuidado.
Google Translate no es un sustituto de la fluidez en el aprendizaje de un idioma. Si todavía quieres aprender español, francés o inglés, necesitas tomar clases de idiomas, estudiar mucho y practicar. Pero puede ser una herramienta útil si necesita traducir rápidamente una palabra o frase, especialmente cuando viaja o se comunica con alguien de otro país.
Cómo integrar el traductor de Google en cualquier aplicación de Android
1. Lo primero que debe hacer es acceder a Google Translate y abrir la barra lateral de opciones. Para hacer esto, toque el ícono de tres pistas en la esquina superior izquierda, o desliza la pantalla de izquierda a derecha.
2. Al abrir el menú, debe hacer clic en la opción ajustes, representado por un icono de engranaje.
3. Una vez dentro de los ajustes, podrás ver todas las opciones disponibles para la aplicación. En esta pantalla, haga clic en la opción Toca para traducir que aparecerá en la parte superior para acceder a ella.
4. Cuando acceda a la opción Tocar para traducir, verá que por defecto está desactivada. Para activarlo, deberás pulsar el botón de activación de la derecha, una palanca que cambiará de posición para indicar que la función se ha puesto en funcionamiento.
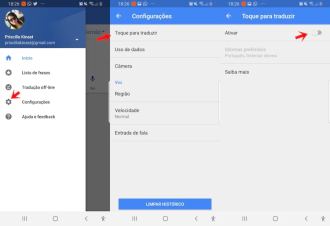
5. Cuando hagas esto, es posible que veas una notificación que te notifique en Android, pero puedes eliminarla sin ningún problema.
6. Al activar, puede hacer clic y editar la opción llamada Idiomas Preferidosy estará disponible una vez que actives Tocar para traducir.
7. Al hacer clic en Idiomas preferidos, podrá configurar el idioma de las traducciones, el idioma principal al que desea que se traduzcan los textos y el idioma que va a traducir. Por lo general, estará configurado con el idioma de tu Android como principal, y por defecto detectará todos los idiomas a traducir, por lo que no tienes que cambiar nada si no quieres.

8. Después de habilitar y configurar la función Tocar para traducir, vaya a la aplicación que desea traducir textos. Allí, seleccione un texto.
9. Al seleccionar texto que está en otro idioma, verá las opciones "Copiar", "Compartir" y Tres puntos en el lateral, que es para acceder a más opciones. Haga clic en estos tres puntos.
10. Cuando se abran las otras opciones, seleccione la opción Traducir.
11. Al hacer clic en este ícono, Google Translate se superpondrá a la aplicación sin cerrarla, mostrando la traducción del texto seleccionado.