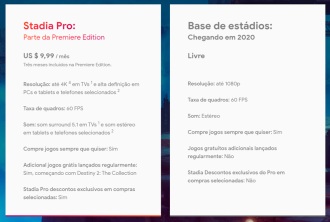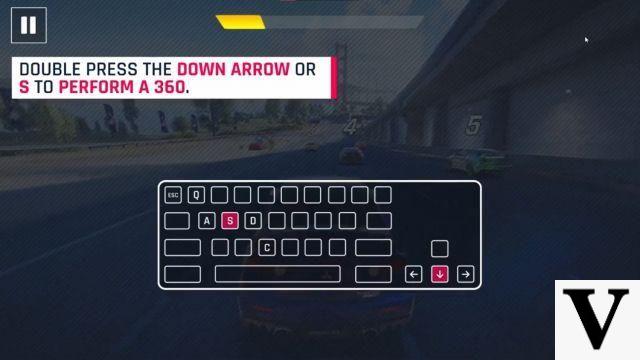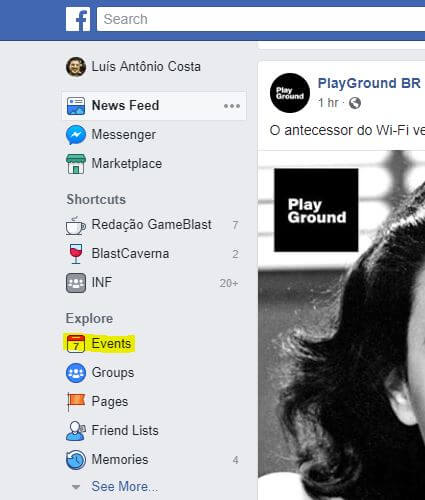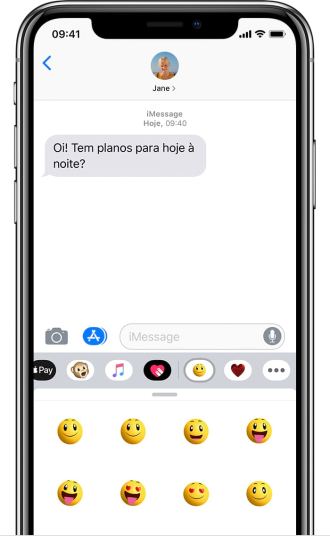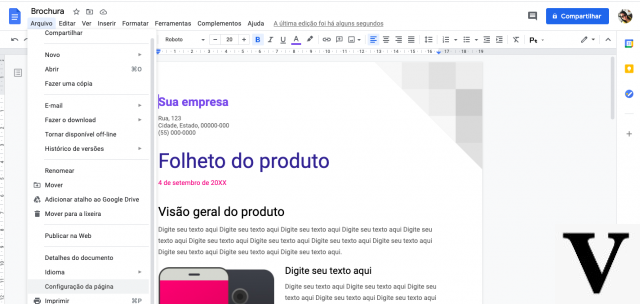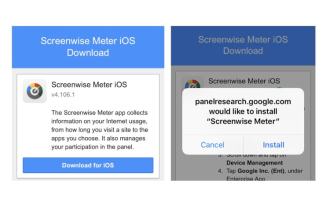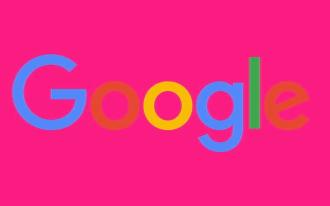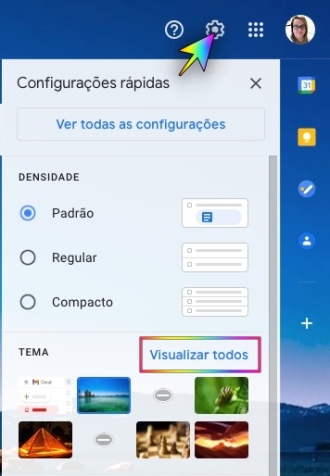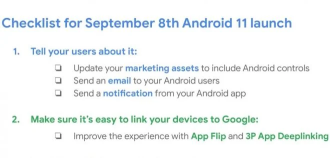Un editor de texto gratuito difícilmente puede ser mejor que Google Docs. Puede actualizar su currículum, trabajar, escribir artículos o incluso realizar trabajos académicos directamente en su navegador. Pero lo que muchos no saben es que es posible utilizar Google Docs Offline.
Con Google Drive, puede acceder a todos sus documentos, en cualquier computadora o dispositivo móvil donde haya iniciado sesión en su cuenta de Google. Esto hace que trabajar completamente en la nube sea una posibilidad atractiva.
Puede dejar lo que está haciendo en la PC de su trabajo y continuar la tarea más tarde en casa, o hacer cambios rápidos desde su teléfono inteligente. Siempre que tenga una conexión a Internet, es muy conveniente usar esta herramienta. El problema ocurre cuando pierdes tu conexión.
Habrá momentos en los que no tenga acceso a Internet pero aún necesite editar un documento. Cuando su Internet se cae, todo su trabajo se vuelve inaccesible. Pero afortunadamente, puede solucionar esto con unos pocos pasos rápidos para seguir usando Google Docs y seguir teniendo acceso a todos sus archivos, incluso cuando no esté conectado.
Vea cómo configurar Google Docs para trabajar sin conexión. Las mismas instrucciones funcionan en Google Slides y Google Sheets.
Cómo configurar Google Docs sin conexión en tu PC
Instalar o Chrome
Si aún no tienes el navegador de Google en tu PC, notebook o smartphone, instálalo ahora mismo. La función sin conexión de Documentos solo funciona en el navegador de Google. Si está utilizando Firefox, Safari, Edge o cualquier otro navegador, descargue Chrome.
Inicie sesión en su cuenta de Google
Todo lo que haces en el mundo de Google está vinculado a tu cuenta personal, y Google Docs no es diferente. Inicie sesión en su cuenta de Google Chrome una vez que haya terminado de instalar el navegador.
Descargar la extensión sin conexión de Google Docs
Chrome le permite instalar extensiones de navegador, que agregan nuevas funciones y mejoran su experiencia general. Para el acceso sin conexión a Google Docs, esta extensión le permite usar Google Docs, Slides y Sheets incluso cuando pierde el acceso a Internet.
Habilitar el acceso sin conexión
Abra Google Docs e inicie sesión en su cuenta de Google si aún no lo ha hecho. Haga clic en el menú en la esquina superior izquierda de la pantalla, seleccione Configuración y habilite la opción Fuera de línea.
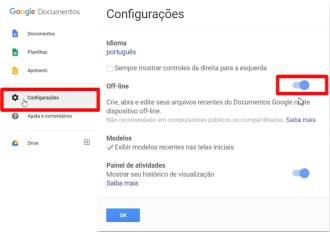
Una vez que haya hecho eso, puede continuar editando y guardando sus documentos cada vez que pierda el acceso a Internet. Google también descargará algunos de sus archivos más recientes, para que pueda editarlos incluso si aún no los ha abierto. Sin embargo, para los archivos más antiguos, deberá descargarlos de antemano.
Cómo configurar Google Docs sin conexión en un teléfono inteligente
Habilitar el acceso a Google Docs sin conexión es un poco más simple en sus dispositivos móviles.
Descarga las aplicaciones que necesitas
Google ofrece aplicaciones separadas para Google Drive, Google Docs, Slides y Sheets en iOS y Android. Descargue los que necesita para los teléfonos inteligentes y las tabletas que usará sin conexión.
- Android: Google Drive | Documentos de Google | Presentaciones | hojas de trabajo
- iOS: Google Drive | Documentos de Google | Presentaciones | hojas de trabajo
Hacer que los archivos recientes estén disponibles sin conexión
En la aplicación Google Docs, toca el menú en la esquina superior izquierda y luego haz clic en Configuración. Habilite la opción "Hacer que los archivos recientes estén disponibles sin conexión".

Las aplicaciones móviles detectarán automáticamente qué archivos ha utilizado con frecuencia y mantendrán una copia local disponible para su uso sin conexión. Sin embargo, si necesita asegurarse de que archivos específicos estén disponibles, siga los pasos de la siguiente sección.
Hacer que archivos específicos estén disponibles sin conexión
De forma predeterminada, Google intentará ahorrar espacio manteniendo solo copias locales de los archivos que hayas editado recientemente en tu dispositivo. Sin embargo, tiene algunas opciones para asegurarse de que ciertos archivos estén siempre disponibles.
En su computadora, puede descargar Google Drive Backup and Sync para mantener una copia local de todos sus archivos, o solo ciertas carpetas en su escritorio. Esto hará que Drive funcione de manera muy similar a Dropbox.
Sin embargo, si solo desea descargar archivos específicos, seleccione el archivo que desea conservar en la aplicación. Toque el icono "Más" (tres puntos) y habilite la opción "Disponible sin conexión". Repita esto para cada archivo que necesite. También puede abrir el archivo que necesita usar sin conexión y la aplicación debería descargarlo, pero revíselo, ya que nunca está de más estar seguro.
Cuando tenga un archivo disponible para usarlo sin conexión, verá un símbolo circular con una marca de verificación dentro. Cuando esté editando el archivo sin conexión a Internet, verá un símbolo circular con un rayo junto al nombre del documento.
Cuando vuelva a estar en línea, los cambios se sincronizarán y los símbolos desaparecerán.