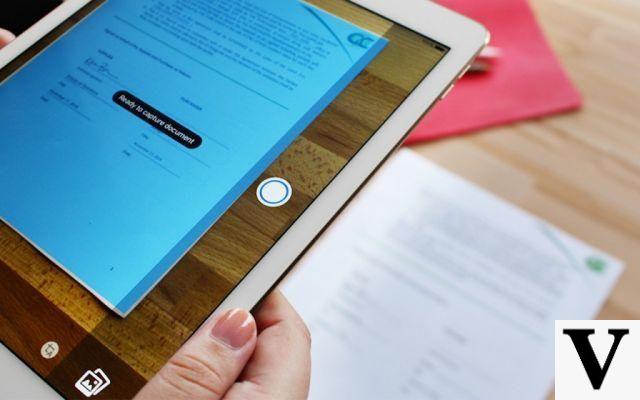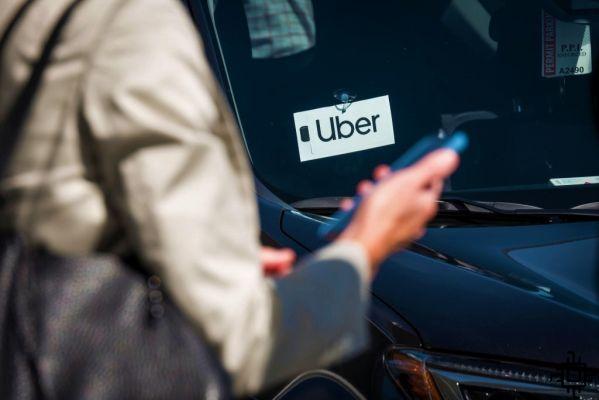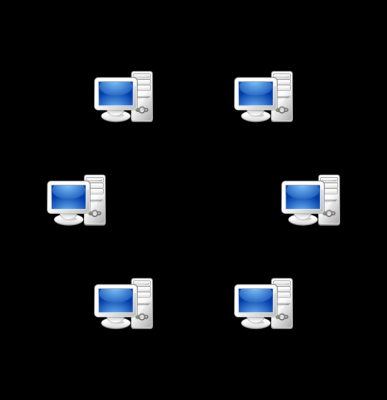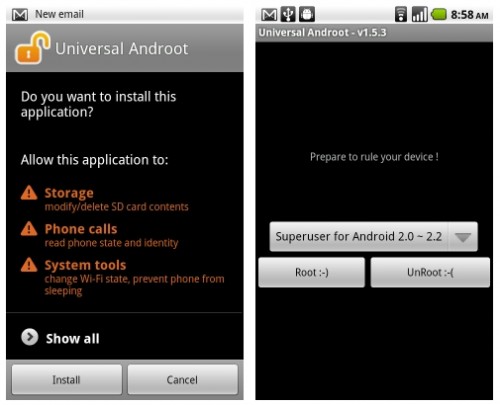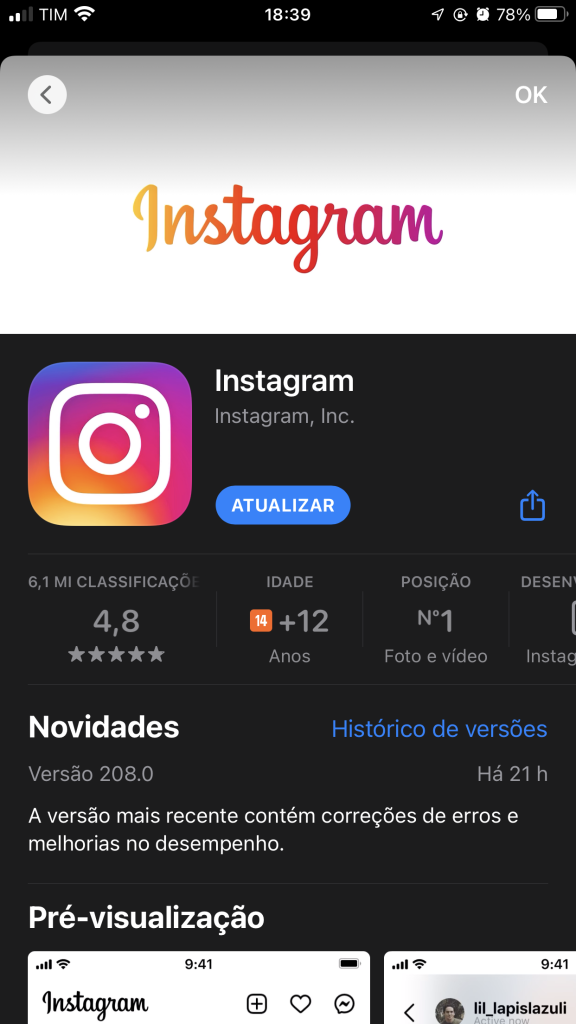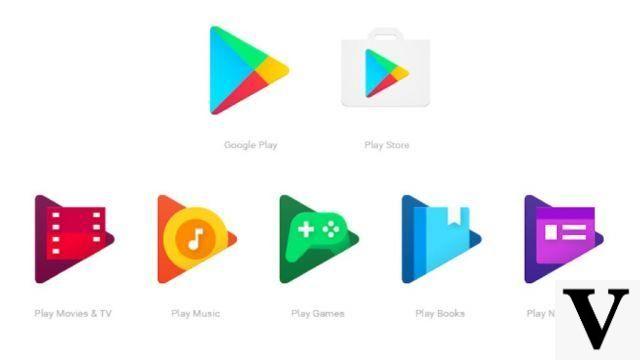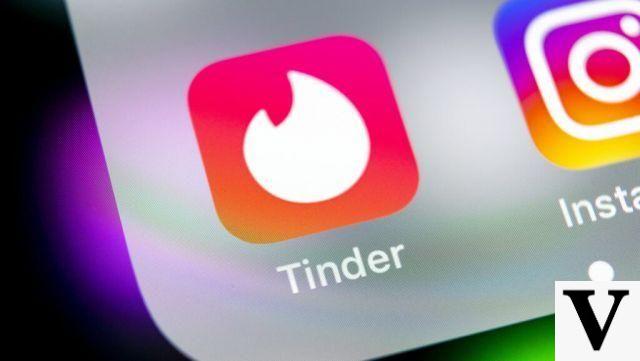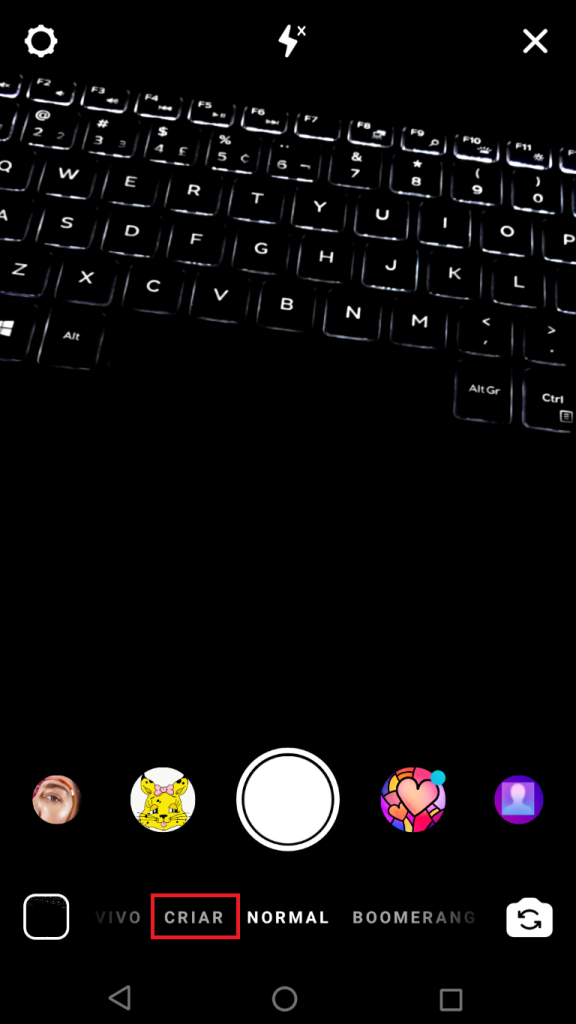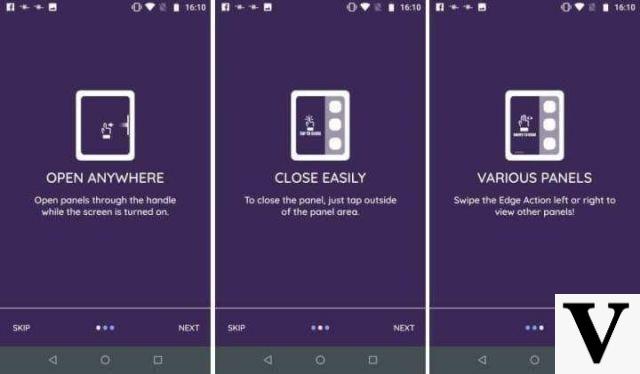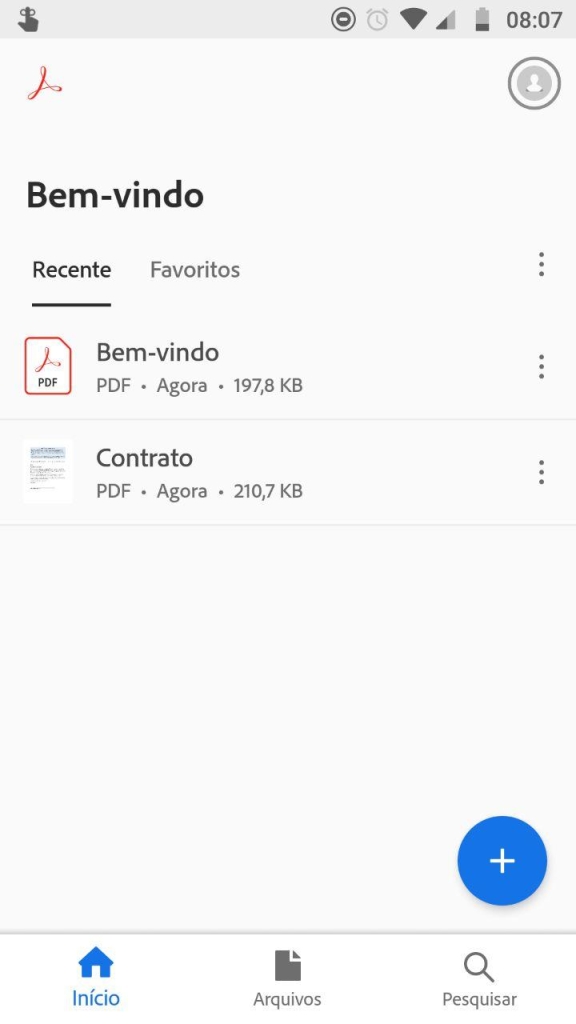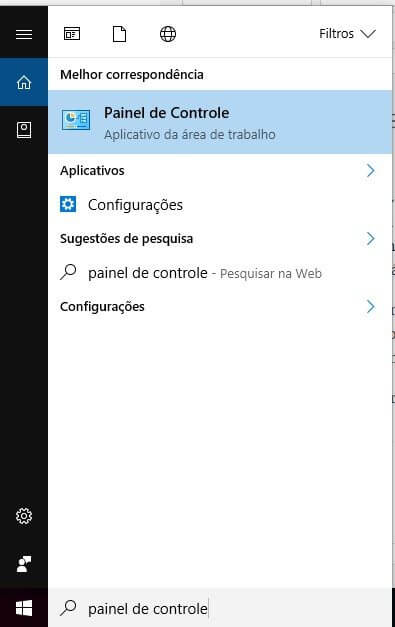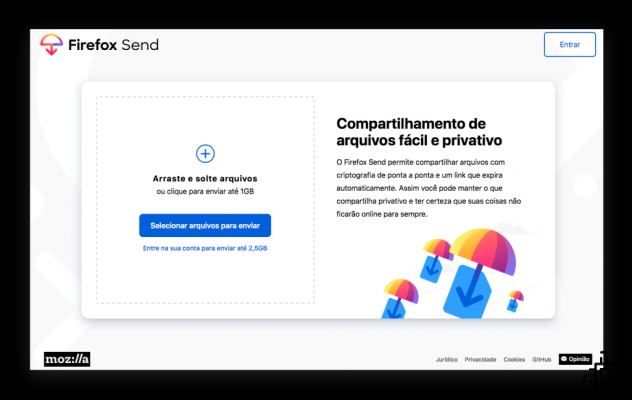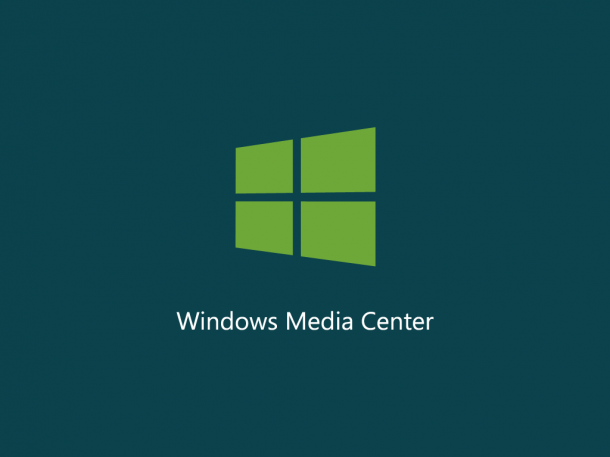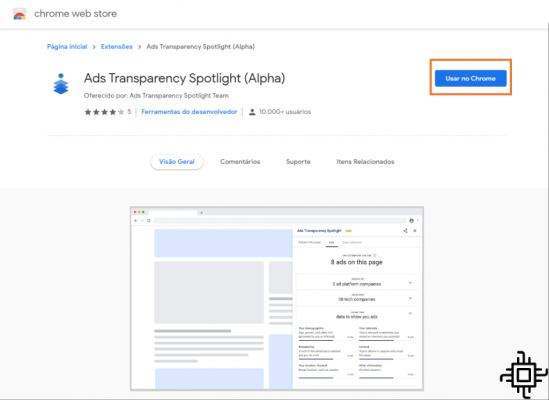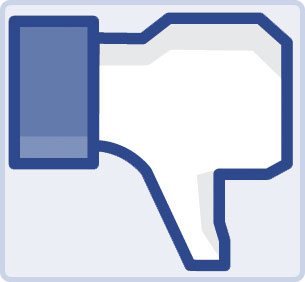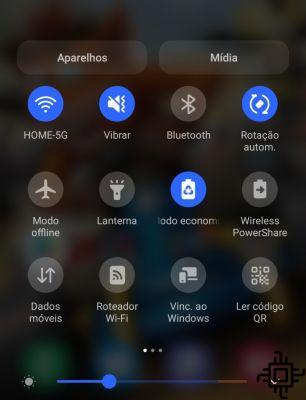Índice
- ¿Qué es y cómo funciona Microsoft Authenticator?
- ¿Por qué es importante la autenticación de dos factores?
- Servicios compatibles con Microsoft Authenticator
- ¿Cómo usar el Autenticador de Microsoft?
- La seguridad también depende del usuario
O microsoft Authenticator es una aplicación que permite la autenticación de dos factores (2FA) en los dispositivos Android ou iOS, dando mayor seguridad a los usuarios no solo en MicrosoftTal como Outlook e Xbox, sino también en cuentas de otras sociedades, como las de Google e Facebook. O autenticador Incluso le permite agregar información de pago, como detalles de la tarjeta de crédito, para autocompletar.
O Techlifers preparó una guía completa con toda la información sobre la aplicación, los servicios que admite y un tutorial que muestra cómo registrar su cuenta en ella. Ya hemos dicho que el proceso de configuración de la verificación de dos factores en él es muy sencillo y difícilmente tendrás dificultades para seguir los pasos contenidos en este post. También señalamos que, debido a la política de seguridad de la aplicación, que no permite tomar capturas de pantalla dentro de la misma, necesitamos usar fotos en algunas partes de la guía.
¿Qué es y cómo funciona Microsoft Authenticator?
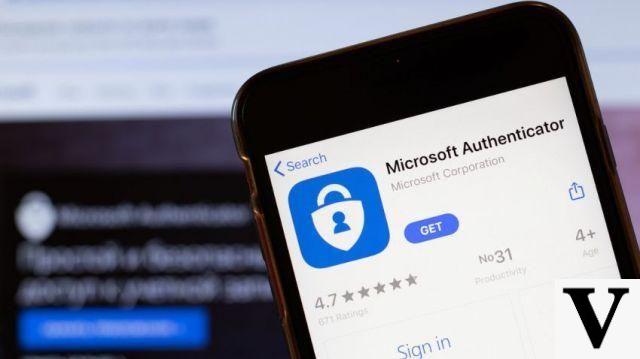
A medida que el google Authenticatorque microsoft Authenticator es una de esas aplicaciones que proporciona códigos de acceso únicos no solo para cuentas y productos de Microsoft, sino también para otros sitios y productos que utilizan autenticación de dos factores. Ofrece una serie de características útiles para hacer que las aplicaciones de Microsoft y los sitios web y aplicaciones compatibles adicionales sean increíblemente fáciles, que incluyen:
- Acceso sin contraseña a productos y sitios web de Microsoft.
- Contraseñas de un solo uso basadas en tiempo para sitios web que usan autenticación de dos factores.
- Gestión de cuentas para múltiples sitios web o aplicaciones simultáneamente.
O microsoft Authenticator se creó en 2016 y desde entonces se ha utilizado para facilitar una entrada más fácil y segura, al tiempo que brinda a los usuarios la opción de almacenar información de pago, como detalles de tarjetas de crédito y direcciones. La aplicación está disponible para iPhone ou iPad que corre iOS 11 o superior, cualquier Apple Watch corriendo reloj 4 o superior y smartphones con Android 8 o superior.

La aplicación funciona como la mayoría de las demás aplicaciones de autenticación. Básicamente, genera un código de seis dígitos cada 30 segundos. Simplemente inicie sesión en su aplicación o servicio como de costumbre. Eventualmente, el sitio solicitará el código de autenticación de dos factores para otorgar acceso.
O autenticador funciona un poco diferente en las cuentas de Microsoft que en cuentas que no son suyas. En el primer caso, puede usar los códigos de esta aplicación para iniciar sesión sin tener que ingresar una contraseña. Sin embargo, en todos los demás tipos de cuenta (Facebook, Google, etc), debe iniciar sesión con su nombre de usuario y contraseña antes de agregar el código.
El autenticador de Microsoft es compatible con cualquier sitio que utilice el estándar TOTP (Contraseña de un solo uso basada en el tiempo). Entonces, la aplicación puede generar códigos continuamente y los usa según sea necesario. Esto difiere del estándar. CALIENTE (Código de autenticación de mensajes basado en hash), donde se genera un código específicamente para usted una vez. Es probable que los sitios que usan este método, como su aplicación bancaria, no puedan usar el microsoft Authenticator.
¿Por qué es importante la autenticación de dos factores?

En resumen, la autenticación de dos factores (también conocida como verificación de dos pasos) agrega una capa adicional de protección al iniciar sesión en un sitio web o una aplicación. Así, además de que el usuario introduzca su contraseña, es necesario introducir un segundo dato para confirmar que, efectivamente, es él quien está iniciando sesión.
Actualmente, la verificación en dos pasos es muy utilizada en redes sociales, correos electrónicos e incluso tiendas online. El motivo no es muy difícil de entender: dificulta la vida de los atacantes, impidiendo que terceros accedan a tus datos e incluso que éstos los expongan. Aunque parece algo nuevo, la función de seguridad ha existido durante mucho tiempo fuera del entorno en línea, es posible que no le hayas prestado atención.
Cuando vas a un cajero automático a retirar dinero o realizar una transacción, además de la contraseña, necesitas poner tu huella digital en los lectores biométricos del equipo para completar el proceso. Esto garantiza, en teoría, que solo tú puedas retirar dinero de tu cuenta en terminales de autoservicio.

Evidentemente, como no es posible incorporar sensores biométricos en todas partes, los servicios online acaban utilizando diferentes artificios para garantizar un buen nivel de seguridad, ya sea con el envío de códigos o con la confirmación a través de un dispositivo físico previamente registrado que el usuario debe tener siempre en su poder. sus manos para liberar el acceso.
Otro ejemplo que ha ido ganando terreno, especialmente en las aplicaciones bancarias, es la verificación en dos pasos a través de selfies. bancos como el Banco C6 e BTG Pactual ya usa el truco al confirmar el acceso por primera vez en un nuevo dispositivo o cuando se realiza una transacción sospechosa para el algoritmo en la aplicación.
Consulte nuestros tutoriales para la autenticación de dos factores en los principales servicios web a continuación:
- Aprende a usar la verificación en dos pasos de Twitter
- Google y Gmail: cómo habilitar la verificación en dos pasos
- Facebook: Cómo habilitar la verificación en dos pasos
- Instagram: cómo habilitar la verificación en dos pasos
Servicios compatibles con Microsoft Authenticator
Como se dijo anteriormente, el Autenticación de Microsoftr es compatible con los servicios Microsoft y también de terceros. Entre los principales se encuentran:
- Amazon
- GitHub
- Outlook
- Xbox
- Equipos de Microsoft
- onedrive
- Skype
- gmail
- google Drive
- Google Fotos
- google Docs
- Google Maps
- Reunión de Google
- Video principal
¿Cómo usar el Autenticador de Microsoft?
Paso 1: Para empezar a usar el microsoft Authenticator, primero debe descargar e instalar la aplicación a través de la tienda de aplicaciones de su teléfono inteligente (Play Store ou App Store). (Recuerda confirmar que tienes una cuenta Microsoft, lo necesitas para usar el microsoft Authenticator. Si no, puede crear uno en el sitio web de la empresa).
Paso 2: Cuando se abra la aplicación, haga clic en Añadir cuenta e ingrese sus datos de inicio de sesión de Microsoft (correo electrónico y contraseña).

Paso 3: Durante el proceso, la aplicación le pedirá que verifique su identidad utilizando métodos secundarios previamente registrados en su Microsoft. Elija el método definido y siga las instrucciones. Por ejemplo, si está utilizando un número de teléfono como método secundario, haga clic en él e ingrese los últimos cuatro dígitos de su número. Una vez hecho esto, el código de verificación se enviará a su teléfono inteligente.
Paso 4: Agrega el código enviado por SMS y toca Verificar.

Paso 5: ¡Listo! O microsoft Authenticator ¡Está listo para usar! Desde el principio, la aplicación ofrece la opción de habilitar el Autobrillante de algunos datos como contraseñas, datos de pago y direcciones también. Si no es de su interés, simplemente desactívelo y vaya a la pantalla de inicio de la aplicación haciendo clic en Concluido.
Cómo agregar una cuenta de Microsoft u otros servicios en Microsoft Authenticator
Paso 1: Para agregar cuentas en microsoft Authenticator es muy sencillo. Con la aplicación abierta, haga clic en el menú (icono de tres puntos) en la esquina superior derecha.
Paso 2: Luego toque la opción Añadir cuenta. Finalmente, elige el tipo de cuenta que deseas. Puede agregar cuentas personales, corporativas o de estudiantes desde Microsoft, además de cuentas de otras empresas, como Google e Facebook.

Iniciar sesión sin contraseña
Ahora que ya tienes la cuenta Microsoft asociado con autenticador, puede iniciar sesión sin usar ninguna contraseña. Para eso, echa un vistazo al tutorial a continuación.
Paso 1: Vaya al sitio web de Microsoft y haga clic en Entrar. Luego ingrese sus datos de acceso (correo electrónico y contraseña).

Paso 2: Aparecerá un mensaje en la pantalla pidiéndole que verifique el microsoft Authenticator. En su teléfono inteligente, libere el acceso.

Paso 3: Ingresado a su cuenta, baje a la Seguridad y haga clic en panel de seguridad.

Paso 4: Luego, seleccione Opciones de seguridad avanzadas.

Paso 5: Desplácese un poco hacia abajo y busque seguridad adicional. En él, haga clic en activar, justo debajo de la opción cuenta sin contraseña.

Paso 6: Elija una opción para verificar su identidad. Luego se enviará un código al medio elegido.

Paso 7: Clique em Próximo para que el cambio sea validado a través del microsoft Authenticator. No olvides aprobar el cambio en la aplicación de tu smartphone. Una vez hecho esto, se eliminará su contraseña y ahora es posible iniciar sesión en su cuenta usando solo la aplicación.

Habilitación del bloqueo biométrico y de aplicaciones
Para mayor seguridad, algunos ajustes deben realizarse tan pronto como el microsoft Authenticator está autorizado para su uso en el dispositivo. Idealmente, las opciones "Bloqueo de aplicaciones" y "Requerir datos biométricos o PIN" están activas. Para hacer esto, siga el camino a continuación.
Paso 1: toca el menú en la parte superior derecha y ve a ajustes.

Paso 2: Luego activa las opciones "Bloqueo de aplicaciones" e “Requerir datos biométricos o PIN”.

Gestor de contraseñas e información
O microsoft Authenticator También funciona como administrador de contraseñas para cuentas de Microsoft, a través del cual puede completar automáticamente las contraseñas utilizadas para sitios web y aplicaciones en su dispositivo móvil de forma segura. Para habilitar esta función, debe realizar la microsoft Authenticator el proveedor de autocompletar predeterminado en ajustes y luego guardará automáticamente sus contraseñas después de cada nuevo uso.
Asegúrate de actualizar a la última versión de la aplicación. autenticador antes de hacerlo y habilite la función de autocompletar en la aplicación yendo a ajustes> Cumplimiento en más aplicaciones y sitios web. Además de las contraseñas, los métodos de pago y las direcciones también se pueden guardar en el Microsoft.
La seguridad también depende del usuario

Con la cantidad de violaciones de seguridad y ataques de ransomware en aumento, los métodos de seguridad adicionales, como la autenticación de dos factores, son esenciales para proteger su identidad en línea. Sin embargo, debe tener en cuenta que la autenticación de dos factores no es infalible. Por ejemplo, las estafas de phishing sofisticadas pueden engañarlo para que revele credenciales de dos factores.
Para combatir esto, recuerde siempre seguir las mejores prácticas para fortalecer su seguridad en línea. Por ejemplo, establecer contraseñas seguras, no uses la misma contraseña para todas tus cuentas e no visite sitios web dudosos, entre otras cosas. Hay poco cuidado cuando nuestros datos personales están en juego.