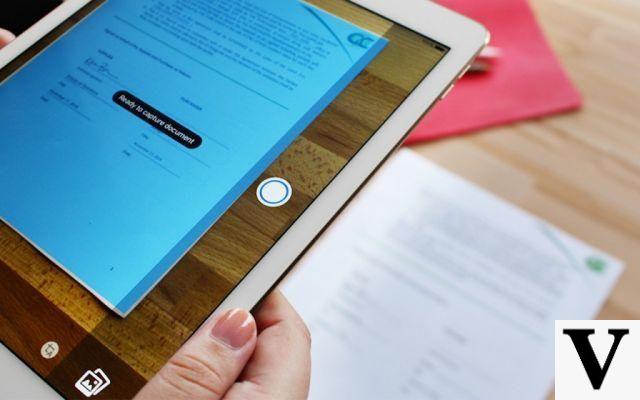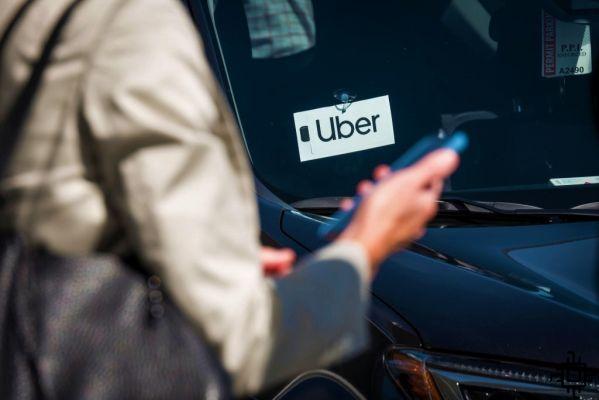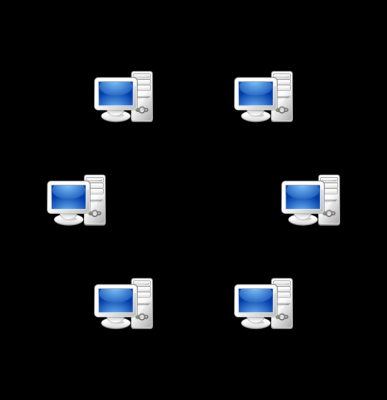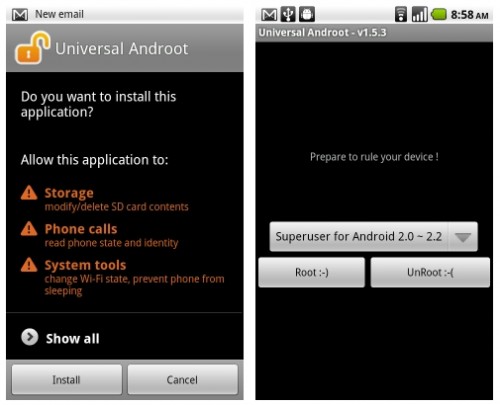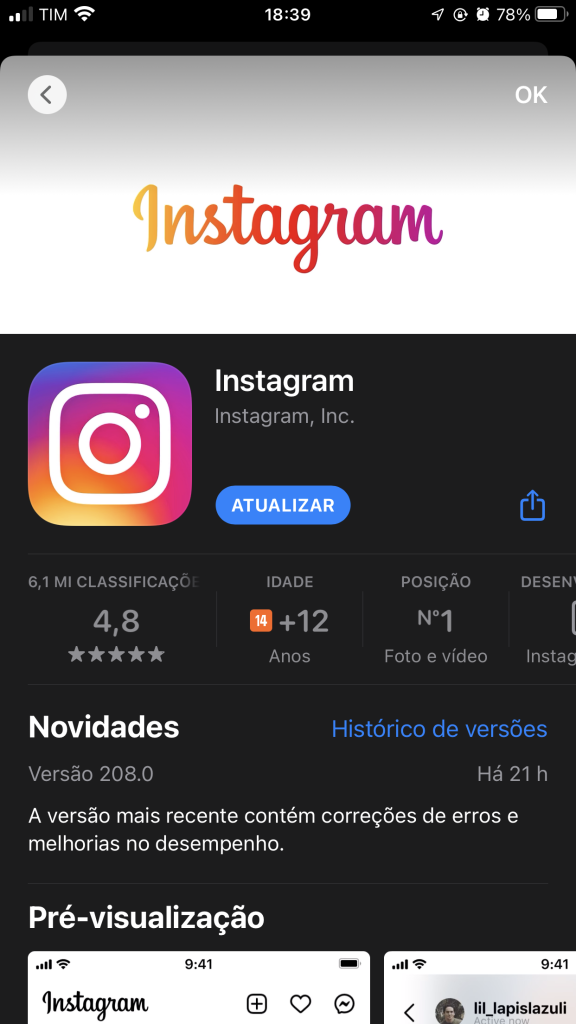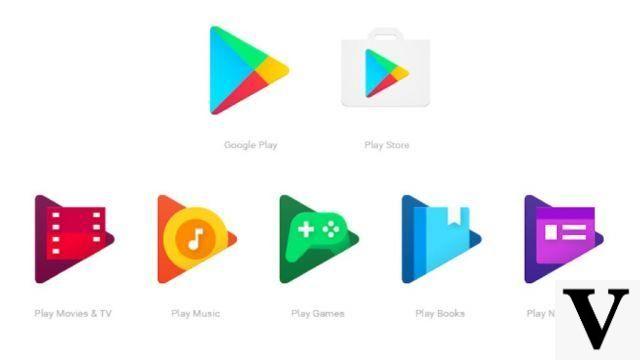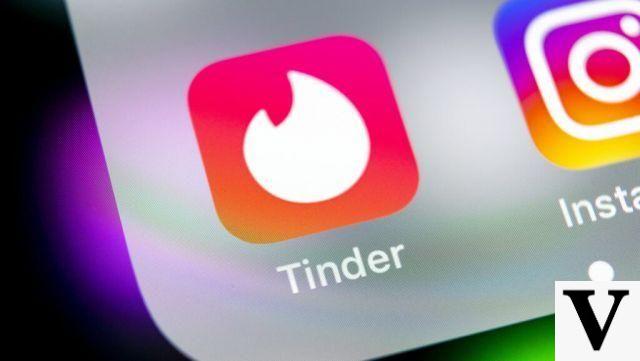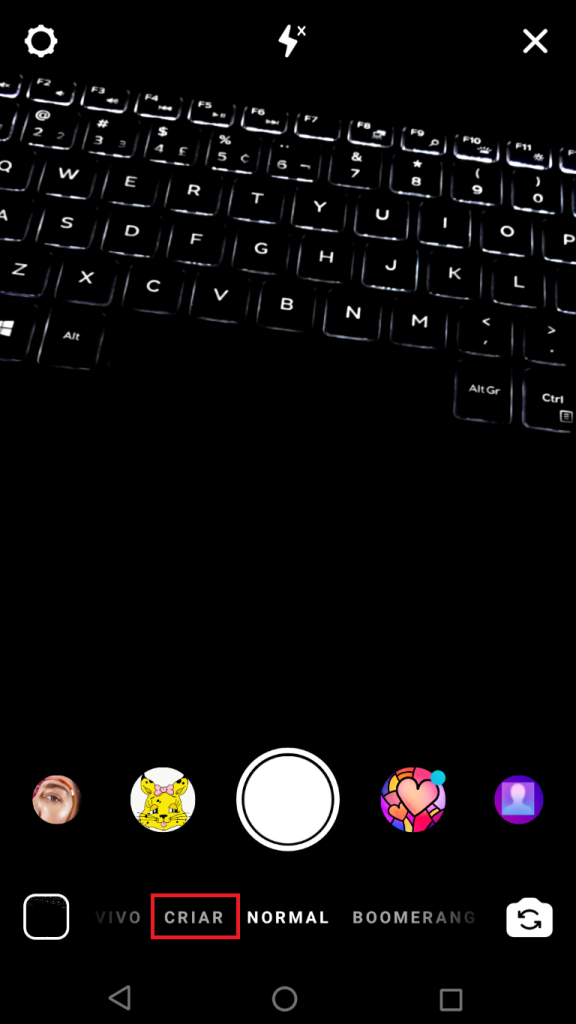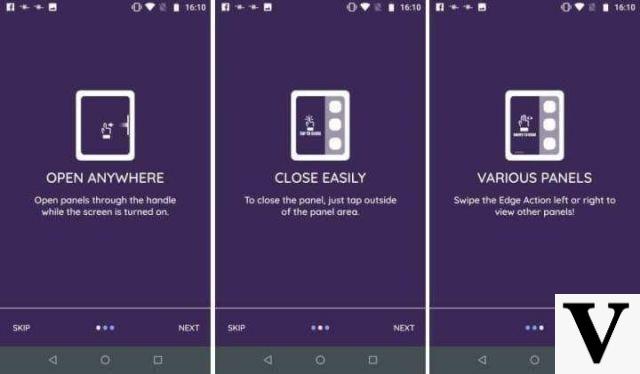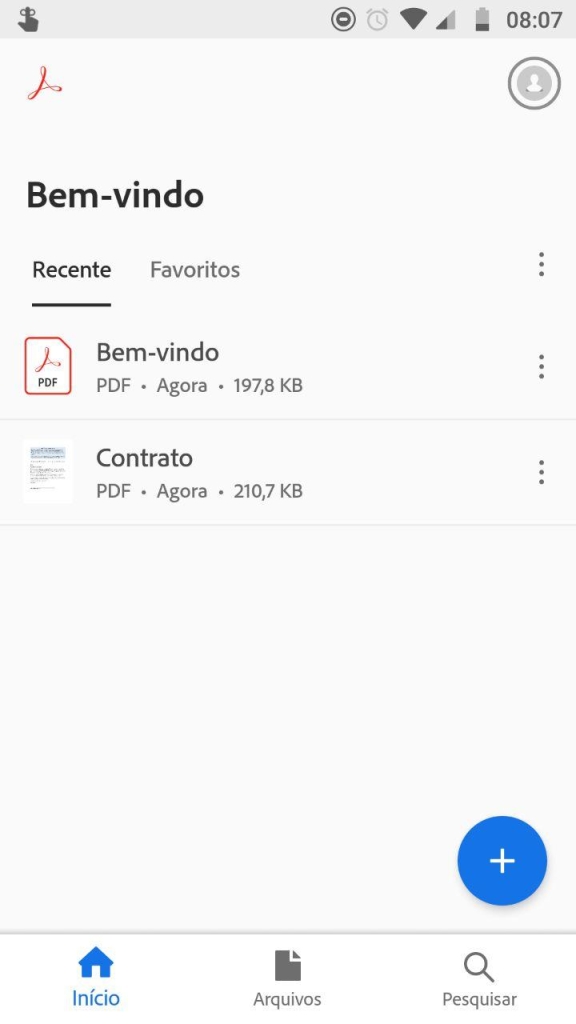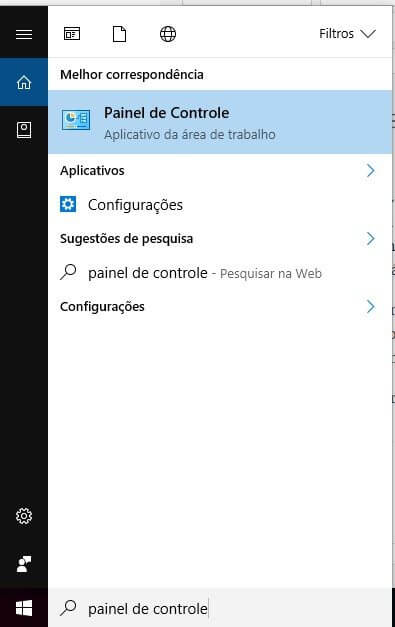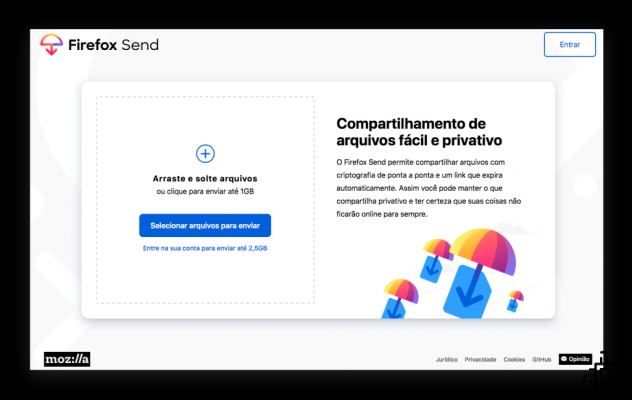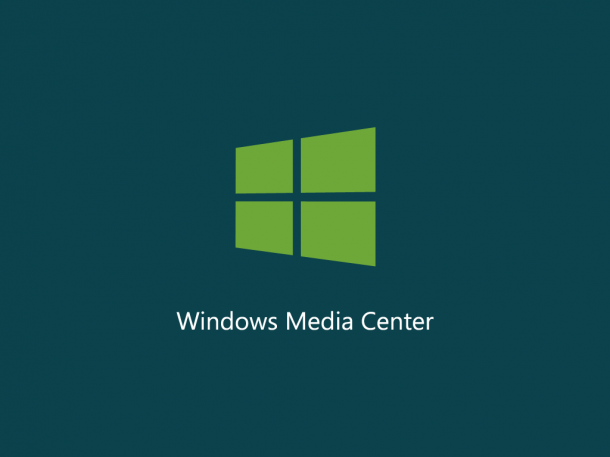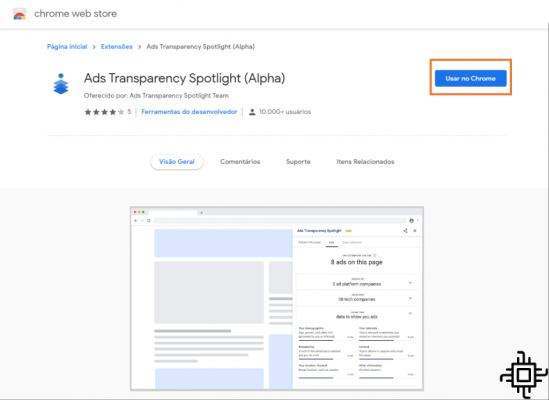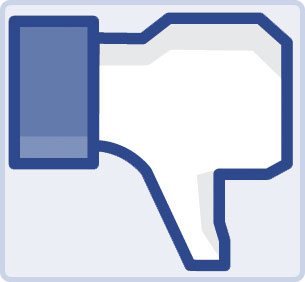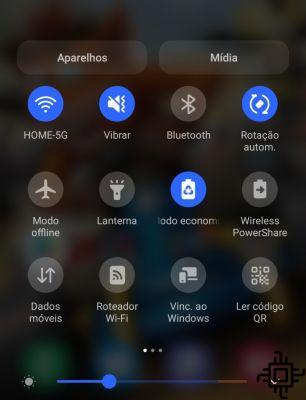Índice
- Beneficios de la segunda pantalla
- Cómo usar el iPad como segunda pantalla
- Conexión nativa de Mac
- Conexión por cable
- Inalámbrico
- Conexión con accesorio
O iPad es una de las mejores alternativas cuando se trata de trabajo digital, y esto se debe en gran parte a la amplia gama de aplicaciones que tiene junto con un amplio entorno de visualización que brinda actividades multitarea. Y no solo eso, sino que también hay otra característica muy interesante, cómo usar el iPad como segunda pantalla desde una computadora Esta característica de extender, o duplicar, la pantalla de una PC, ya sea que esté equipada con Windows o incluso una Mac, es un recurso que puede resultar muy útil, además de mejorar la máquina con algunas funciones muy interesantes.
Veremos a continuación algunas de las ventajas y las principales aplicaciones que permiten utilizar el iPad como segunda pantalla del Mac o embeber la pantalla del iPad en Windows. ¡Esta característica puede ahorrarle la compra de un segundo monitor si está buscando una pantalla adicional para ayudarlo, o traer nuevas posibilidades al entorno de trabajo que pueden llevar su eficiencia a un nuevo nivel!
Beneficios de la segunda pantalla
Las ventajas de usar iPad como segunda pantalla en Mac o Windows son muchas e implican desde amplificar el escritorio del PC, permitiendo una separación para distintas actividades —pero siempre dentro del mismo entorno—, hasta acceder a aplicaciones y programas de diferentes formas (ya que el iPad incorpora su pantalla táctil) de tu ordenador, asegurando una mayor accesibilidad para usar libremente el dispositivo, cerca (o no tan cerca), de la forma que el usuario prefiera.

Aquí cabe señalar que existen dos formas de utilizar el iPad como segunda pantalla en tus tareas:
- El primero de ellos es el extensión de pantalla, muy útil para cuando el usuario necesita espacio extra en la pantalla de su escritorio para organizar elementos o arrastrar pantallas de programas o leer archivos que han quedado en segundo plano. Y todo sin tener que cambiar de comando para cambiar de vista.

- La segunda forma es duplicar pantalla, que replica fielmente lo que está en la pantalla principal de tu Mac o PC. Esta alternativa garantiza una mayor accesibilidad e incluso cierta distancia de la computadora principal (cuando está en modo inalámbrico) para tareas que combinan el uso de programas que están en su máquina principal, pero con toda la accesibilidad y facilidad de acceso que tiene el iPad.

Luego, el usuario debe decidir cuál de las dos formas tendrá más probabilidades de embarcarse en este nuevo mar de posibilidades. Los tipos de conexión entre máquinas incluyen el uso de un cabo Lightning-USB, de la misma Red Wi Fi o incluso a través de accesorios. También puede usar un clip o soporte para mantener el iPad firmemente junto a su Mac o PC. Por lo tanto, la máxima ley es aprovechar al máximo todas las formas prácticas y accesibles de esta combinación en busca de lograr un mejor resultado en sus actividades.
Cómo usar el iPad como segunda pantalla
Utilizar el iPad como segunda pantalla de Mac o PC Es una tarea sencilla, pero además de un modo nativo exclusivo de algunos modelos de Mac, requiere la instalación de algunos programas y aplicaciones en ambos dispositivos. También se puede requerir una conexión a Internet Wi-Fi y la compra de accesorios en otro caso para usar en modo inalámbrico. A continuación, enumeramos los principales programas y aplicaciones, gratuitos y de pago, capaces de transformar a los seres queridos. iPad en un monitor, ya sea para Macs, Macbooks o incluso en PC con Windows.
Conexión nativa de Mac
Sidecar
A partir del iPadOS 13y usando una Mac o Macbook con el MacOS Catalina huevo posterior, además de cumplir con otros requisitos del sistema, es posible realizar la transferencia de pantalla, ya sea como espejo o extensión, de forma nativa, utilizando los recursos propios del entorno. Apple con Sidecar.

La característica nativa para algunos dispositivos Mac se puede hacer a través de una conexión de cable Lightning: el iPad estar configurado para confiar no Mac — o a través de Wi-Fi — donde ambos dispositivos deben estar a menos de 10 metros del Pistol Grip Bluetooth, Wi-Fi e Manos Libres habilitado y el modo de enrutador deshabilitado. Para ambos casos de conexión, con o sin cables, ambos dispositivos deben estar registrados en el misma cuenta de iCloud utilizando la autenticación de dos factores. Una vez que haya verificado esta configuración, siga estos pasos:
- Tras comprobar las recomendaciones anteriores y con el iPad y el Mac conectados mediante cable Lightning o de forma inalámbrica:
- Si está utilizando macOS Big Sur, haga clic en el menú Vista desde el Centro de control para seleccionar inmediatamente su iPad;
- Para usuarios de macOS Catalina, Haga clic en el botón AirPlay en la pantalla de Mac: esquina superior derecha.
- La pantalla del iPad presentará la pantalla del Mac en forma de extensión;
- También puede acceder a la función Sidecar a través de la siguiente ruta: Apple > Preferencias del sistema > Sidecar > Conectar a.

O Sidecar es una función que viene para hacer que conectar y usar el Pantalla Mac en iPad. Con él, puede realizar muchas tareas con la comodidad de una segunda pantalla súper funcional. Las posibilidades incluyen, además de usar el iPad en posición horizontal, como extensión o espejo, la accesibilidad de mover ventanas de una pantalla a otra, usando el toque y Apple Pencil en varios programas, muestre la barra lateral con varios comandos rápidos, y aún puede cambiar entre su entorno nativo o remoto en iPad mientras está conectado a su Mac.

Conexión por cable
Pantalla Dueto
Entre las apps de pago, elegimos esta que es quizás la más popular para usar el iPad como segunda pantalla de un Mac o PC. LA Pantalla Dueto Utiliza conexión por cable, lo que hace que la conexión sea más rápida y estable, y también se puede instalar en iPhone.

Para configurarlo, sigue los pasos:
- Instale Duet Display (R$ 54,90) en su iPad y también en la computadora Windows o Mac en la que desea duplicar la pantalla;
- Ejecute el programa después de la instalación en su PC con Windows o Mac. Puede ser necesario reiniciar la máquina para completar la instalación;
- Abra el programa en la computadora principal y también la aplicación en el iPad;
- Conecta el cable Lightning-USB entre el iPad y la máquina en la que quieres duplicar la pantalla y espera la transmisión.
En la configuración del programa, es posible cambiar la velocidad de fotogramas, el rendimiento y la resolución, así como configurar la posición del iPad en relación con la máquina principal, haciendo clic derecho en el Escritorio y seleccionando Pantalla (para Windows) o vaya a Apple > Preferencias del Sistema > Pantallas (en Mac).

Otras aplicaciones que usan conexión por cable:
- Buen Dual Display (R$ 4,90): aplicación solo para Mac con soporte multitáctil y funciones multitarea como Split View y Slide Over;
- iPantalla (R$ 84,90): Tiene acceso a rotación automática, extensión a múltiples pantallas y disponibilidad de conexión Wi-Fi en Macs;
- Splashtop Wired X Display HD (R$ 19,99): Gratis por un corto período, también tiene una opción no HD (R$ 9,99). Para compatibilidad con Windows, iTunes debe estar instalado;
- Exhibición de ñame (R$ 44,90): Exclusivo para Mac, permite la transferencia entre dispositivos, soporte Split View en iPads compatibles, además de tener una versión inalámbrica — Yam Air (R$ 22,90) — y una versión gratuita, Yam Display Free.
Inalámbrico
Pantalla inalámbrica
Para los que no descartan la practicidad de una conexión inalámbrica, la Pantalla inalámbrica es una de las mejores y más prácticas opciones, y además cuenta con una versión gratuita, la Pantalla Wi-Fi Lite. Disponible para múltiples plataformas, incluido Windows Phone, Wi Display aún reúne como posibilidades adicionales para transmitir audio y también grabar pantalla, desde Mac o PC con Windows, desde la pantalla del iPad.

Para usarlo, sigue estos pasos:
- Instalar la aplicación Wi Display (R$ 22,90) sin iPad y tambien el programa Pantalla Wi para Mac o PC con Windows que mostrará la pantalla principal para compartir. Puede ser necesario reiniciar la máquina para completar la instalación;
- En Mac o Windows, haga clic en el Ícono de pantalla Wi-Fi que aparecerá (en la barra de menú de Mac o en el área de notificación de Windows);
- Una vez que se reconozca el iPad en la pantalla de Wi Display Host, haga clic en "Conéctate” para establecer la conexión;
- En caso de que no se reconozca el iPad, es posible incluir el iPad manualmente, a través del “IP +“, incluido el número de IP que aparecerá en la pantalla del iPad con Wi Display abierto.

Otras aplicaciones que usan conexión inalámbrica:
- Exhibición Aérea (R$ 84,90): Permite hasta cuatro pantallas, en posición horizontal o vertical, y el uso de conexión por cable Lightning-USB;
- ApowerMirror – Mirror&Reflect (Gratis o VIP desde BRL 29,95): Habilita la transmisión inversa (pantalla iPad en Mac o Windows), la transferencia de archivos entre dispositivos, además de simular una presentación de diapositivas.
Conexión con accesorio
Pantalla Luna
A diferencia de las opciones anteriores, Luna Display utiliza como intermediario para la conexión un hardware en formato pendrive que ponen a disposición en su sitio web, dejando de lado la conexión por cable, que limita el espacio de movimiento del iPad; o por Wi-Fi, responsable de algunos retrasos y un procesamiento no tan fiel a la máquina principal. El dispositivo cuesta R$ 129,99 y garantiza el acceso gratuito a la aplicación Luna Display.

Con ambos dispositivos conectados a la misma red Wi-Fi y la app Pantalla Luna abierto, simplemente inserte el accesorio rojo en el puerto USB de su Mac y, como por arte de magia, observe cómo se refleja la pantalla en el iPad. Otra novedad aquí es la disponibilidad de conexión a otra Mac, el Target Display Mode, una función que garantiza una mayor accesibilidad para su uso en ambos dispositivos, que había sido descontinuada después de un largo período de operación nativa en la PC de Apple.
Se espera que el accesorio se lance para PC equipados con Windows en septiembre de este año, y ya se puede comprar por adelantado.