Siri es más que un simple asistente de voz en estos días: es un sistema de inteligencia artificial que está completamente integrado en los dispositivos Apple. Y si ya crees que es genial en tu iPhone, debes saber que en tu MacBook o iMac puede ser aún mejor. De todos modos, si quieres saber cómo usar Siri en Mac, te explico eso y más.
En su computadora, Siri puede verificar la configuración del sistema, buscar archivos e incluso comprender el lenguaje contextual, por lo que puede hacer una pregunta y seguirla con una relacionada de inmediato.
Siri en Mac es muy inteligente y, además, entiende el lenguaje natural, por lo que solo puedes decir "Sube el volumen". Ella entenderá que quieres subir el volumen de tu Mac. Es importante que sepas que antes que nada, necesitas activar Siri en tu Mac. Echa un vistazo al tutorial a continuación sobre cómo hacer esto.
Cómo habilitar Siri en Mac
Cuando configura su Mac por primera vez o actualiza a una nueva versión de macOS, se le pregunta si desea usar Siri. Si aún no lo has activado, no te preocupes, es bastante sencillo hacerlo manualmente en cualquier momento en Preferencias del Sistema.
- Haga clic en el icono de Apple en la esquina superior izquierda de la pantalla.
- Seleccione Preferencias del sistema en el menú desplegable.
- Seleccione Siri.
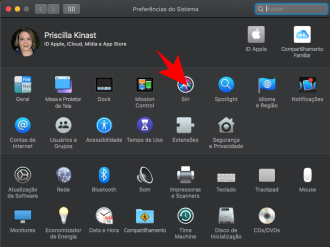
- Marque la casilla en el lado izquierdo de la ventana para Siri Voice Feedback.
- Selecciona un idioma.
- Selecciona una voz de Siri.
- Si no quieres que Siri hable, desactiva Voice Feedback.
- Seleccione una entrada de micrófono interno o un accesorio externo, como un auricular Bluetooth.

Cómo usar un atajo de teclado para activar Siri
Puede hacer clic en Siri en el Dock de la aplicación o en la barra de menú en la parte superior de la pantalla. Pero si prefieres los atajos de teclado, estás de suerte: a Siri también le gustan.
- Haga clic en el icono de Apple en la esquina superior izquierda de la pantalla.
- Seleccione Preferencias del sistema en el menú desplegable.
- Seleccione Siri.
- En Método abreviado de teclado, seleccione un método abreviado de teclado para usar. De forma predeterminada, mantiene presionadas las teclas Comando y Espacio, pero también puede seleccionar entre Opción y Espacio, Fn y Espacio, o puede personalizarlo con la combinación de teclas que prefiera.

Aquí hay algunas cosas que Siri puede hacer en Mac
búsqueda de archivos
Siri tiene acceso a los archivos y documentos en su computadora. Puede buscar archivos según la fecha e incluso limitar su búsqueda en una segunda consulta.
- "Encuentra los archivos en los que trabajé la semana pasada".
- "Solo los sábados".
- "Solo páginas de documentos".
También puede buscar correos electrónicos, información de contacto, eventos de calendario, instrucciones, notas y más.
- "¿Tengo nuevos correos electrónicos?"
- "¿Qué hay en mi agenda hoy?"
- "¿Cómo chego a Apple Store?"
- "Encuentra la nota [nombre X]".
- "¿Cuál es la dirección de mi madre?" (Si solicita información de contacto para una relación, Siri le preguntará quién es esa persona, por nombre).

Establecer recordatorios inteligentes con Siri
No tiene que ser específico cuando le pida a Siri que establezca recordatorios para usted: debido a que la aplicación Recordatorios funciona con fechas, horas y ubicaciones, puede recibir notificaciones de varias maneras.
- "Recuérdame sacar la basura cuando llegue a casa".
- "Recuérdame que termine de escribir mi currículum mañana".
- "Recuérdame sacar a pasear al perro todas las mañanas a las 07 am".
Dile a Siri que abra tus aplicaciones
Siri puede abrir cualquier aplicación en tu Mac, incluidos los programas de terceros. Simplemente diga "Abrir [nombre de la aplicación]" y accederá rápidamente a la aplicación de su elección.
Ajusta la configuración de tu Mac
Siri puede controlar muchas de las configuraciones de su Mac, como el brillo de la pantalla, los controles de volumen, la configuración de Wi-Fi y más.
- "Apaga el Wi-Fi".
- "Cambiar el brillo de la pantalla".
- "Activa "No molestar".
- "Activa el salvapantallas".
- "Pon mi Mac a dormir".

Siri también tiene acceso a sus preferencias del sistema, información de almacenamiento y más. Si necesitas el número de serie de tu mac o quieres saber cuánto espacio de almacenamiento tienes, Siri puede responder.
- "¿Cuánto espacio me queda en iCloud?"
- "¿Qué tan grande es mi disco duro?"
- "¿Cuánta memoria tengo?"
- "¿Qué tan rápido es mi procesador?"
Buscar en su biblioteca de fotos
Siri puede explorar tus decenas de miles de fotos en Fotos para encontrar contenido específico. También puede buscar imágenes según la ubicación y la fecha.
- "Muéstrame fotos de mi gato".
- "Muéstrame fotos de mis hijos".
- "Muéstrame fotos de mi viaje a Río de Janeiro".
- "Muéstrame fotos de mi viaje el verano pasado".

Pídele a Siri que reproduzca tu música
Siri tiene acceso a Apple Music y a tu biblioteca de música. Ya sea que quieras escuchar una canción o un álbum específico, o simplemente quieras relajarte con cualquier género musical, Siri puede ayudarte. Solo pregúntale:
- "Ponme algo de música".
- "Reproduce las 10 mejores canciones de 1999".
- "Toca canciones de metal de los 80".
Gracias a la integración de Shazam, Siri también puede decirte qué canción se está reproduciendo, para que no tengas que abrir iTunes para averiguarlo. Dado que Siri tiene acceso a la configuración del sistema, puede ajustar el volumen, pausar, omitir y reproducir música.
Cuando usas Apple Music, Siri aprende tu estilo y puede crear listas de reproducción personalizadas según lo que te gusta. Por ejemplo, puede crear la lista de reproducción perfecta para su barbacoa o ejercicio. También responde preguntas sobre música, como identificar a los miembros de la banda o cuál fue el primer álbum que lanzó un artista.
Siri también puede buscar imágenes en la web
También puede buscar en todo el universo en línea las imágenes que desea. Solo necesita agregar "en la web", para que Siri no intente buscarlo en su aplicación Fotos.
"Busque en la web imágenes de Techlifers de la web".

Puede arrastrar y soltar cualquier foto de una consulta de búsqueda en cualquier documento, lo cual es excelente para crear presentaciones.
Siri puede enviar mensajes
Si desea enviar un mensaje en Mensajes, Siri puede hacer más que solo abrir la aplicación: también puede dictar y enviarle el mensaje.
Simplemente diga "Enviar un mensaje" y dicte el mensaje que desea enviar. Siri también funciona con FaceTime. Pídele a Siri "FaceTime con [nombre] y te conectará automáticamente.
Pregúntale a Siri cualquier cosa
Siri tiene una gran cantidad de conocimientos integrados en su inteligencia artificial. Sabe mucho de deportes, música, geografía, astronomía, entre otros. Si Siri no sabe la respuesta completa, puede encontrar más información para usted con una búsqueda rápida en la web.
Puede preguntarle cualquier cosa a Siri, y cuanto más pregunte, más aprenderá Apple (de forma anónima) sobre lo que los usuarios necesitan de Siri.

























