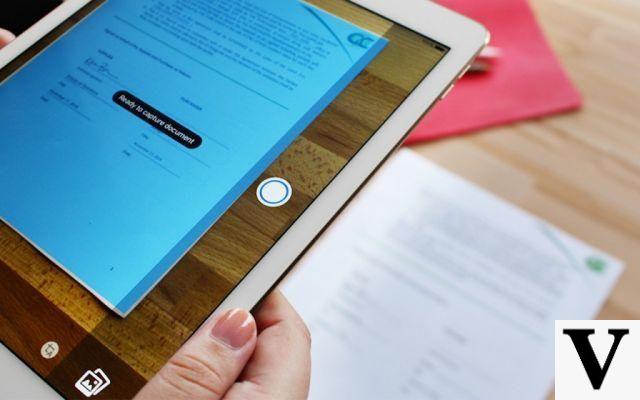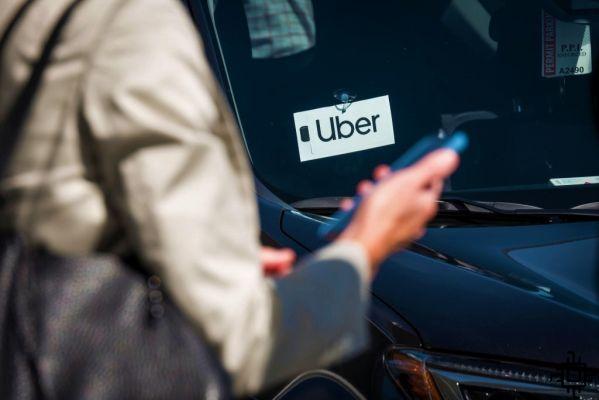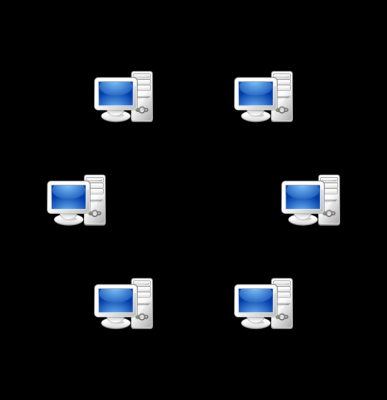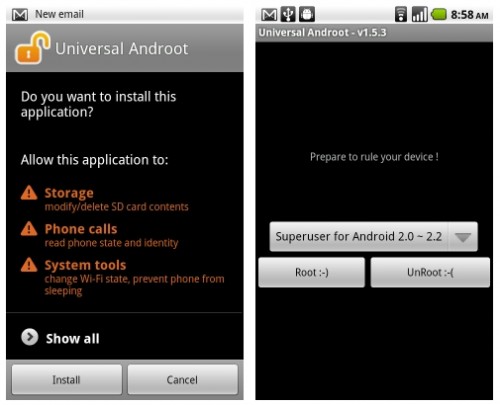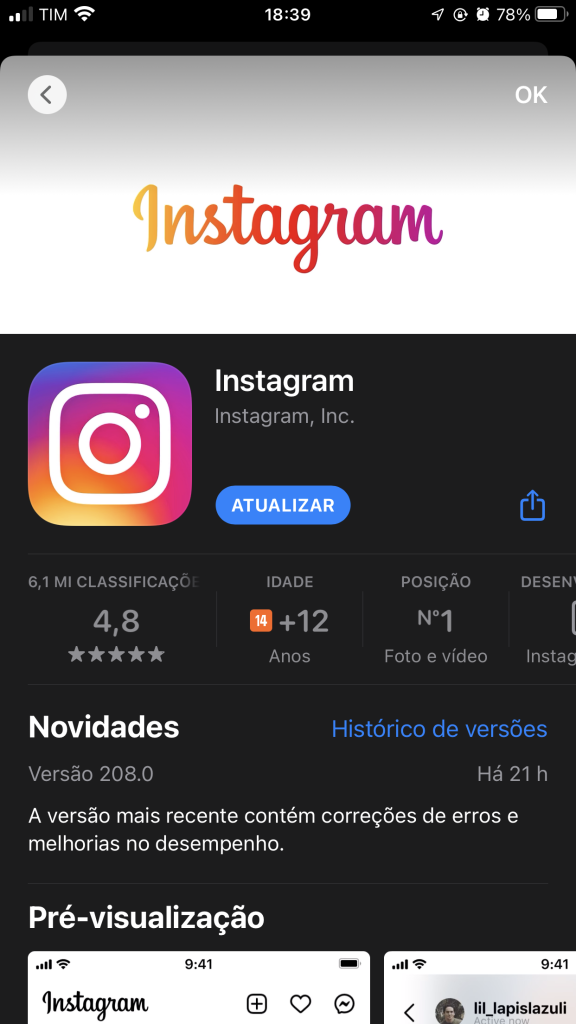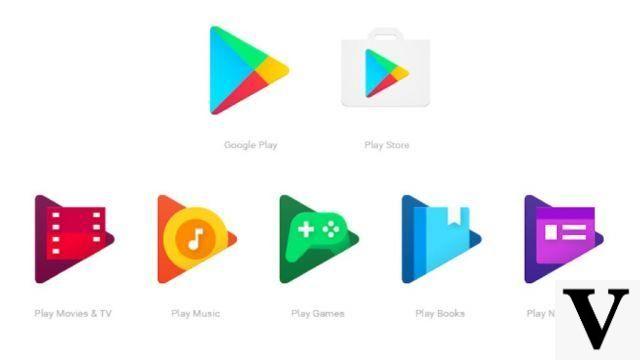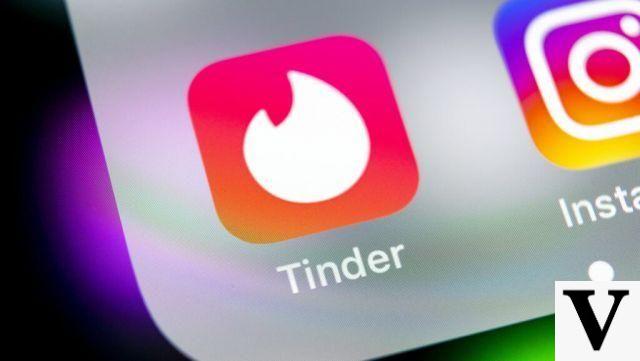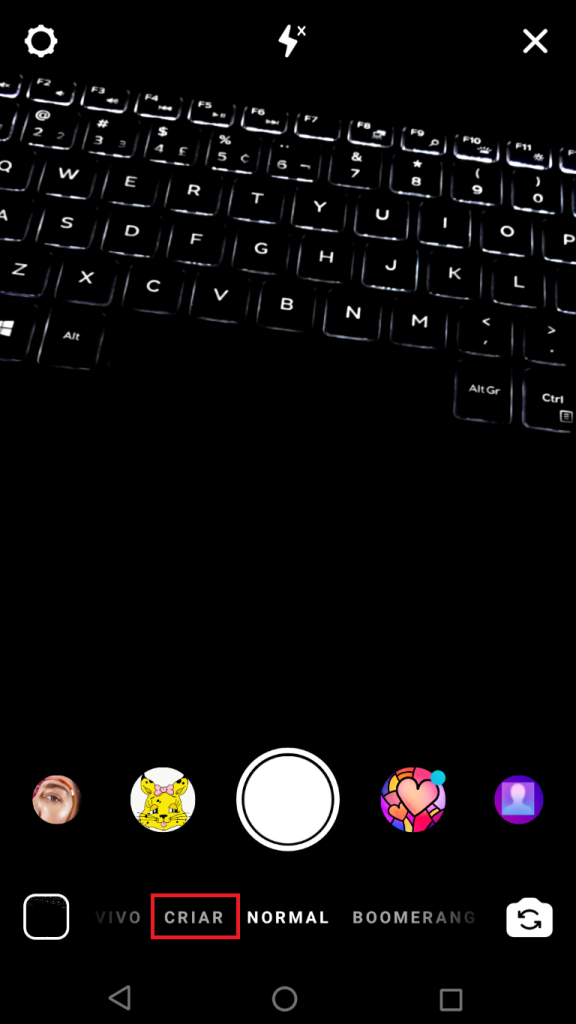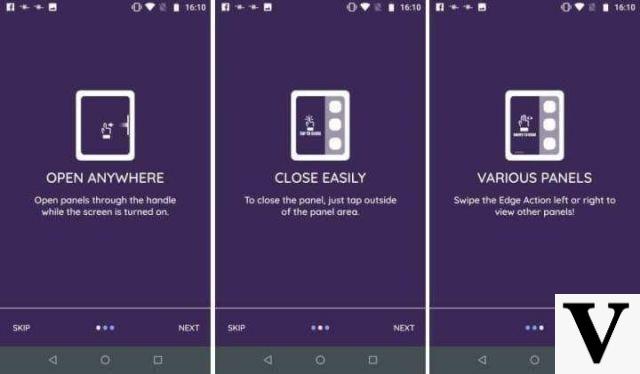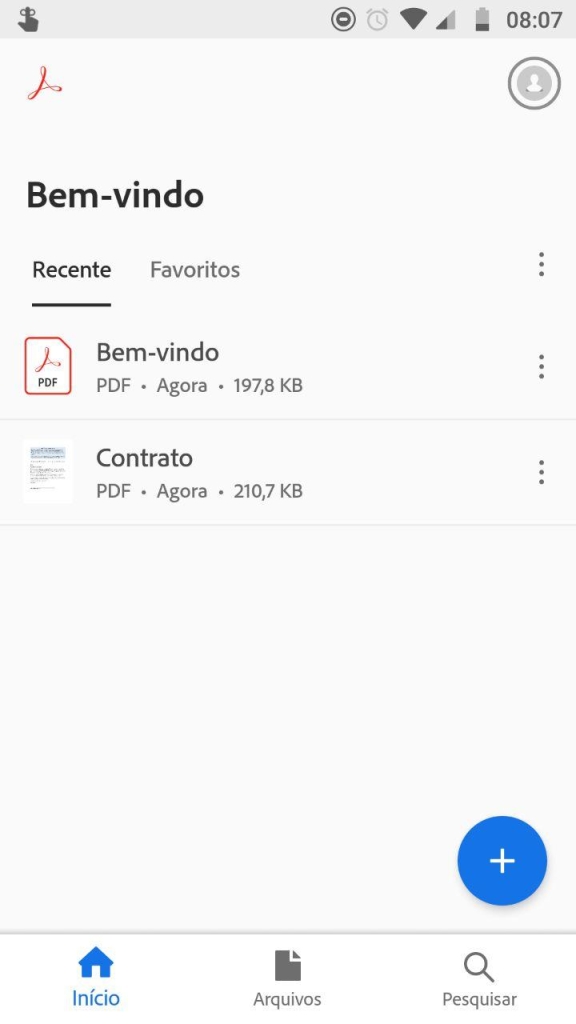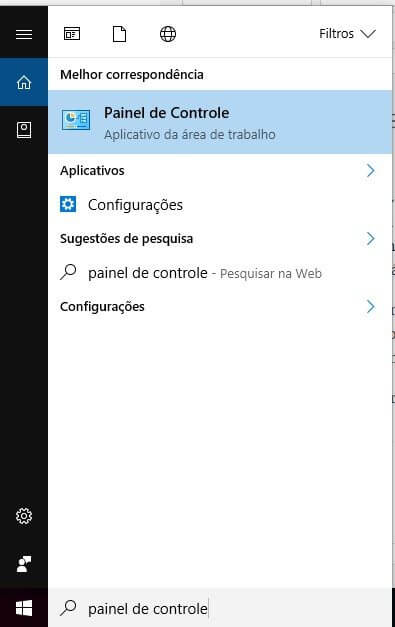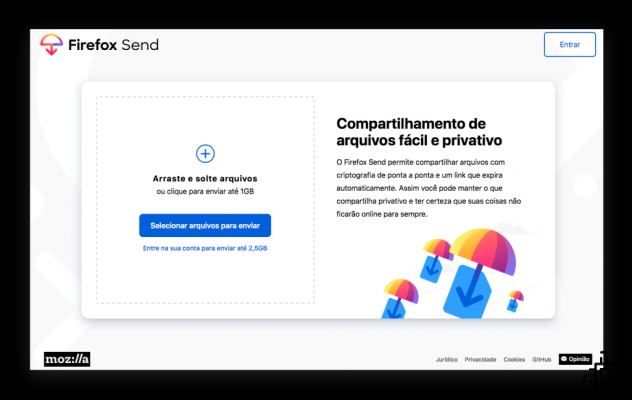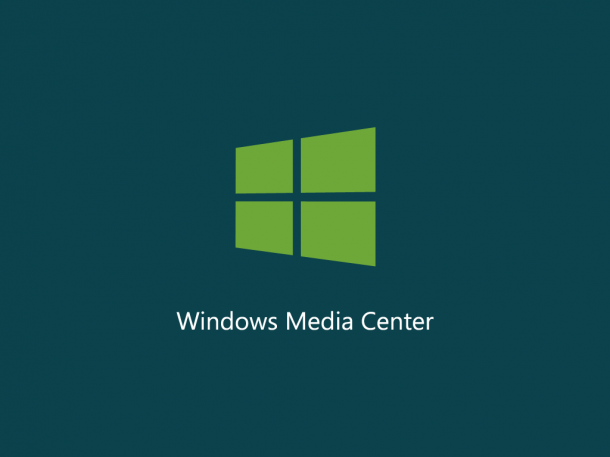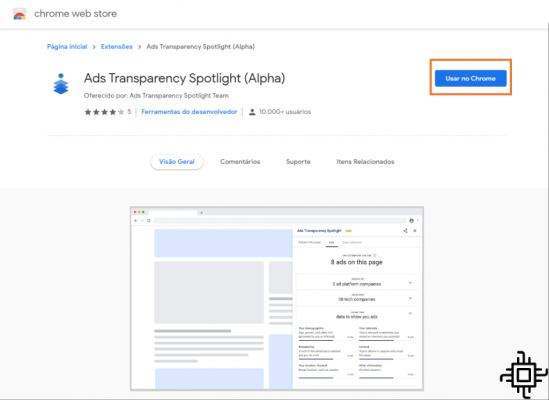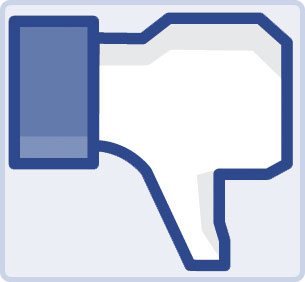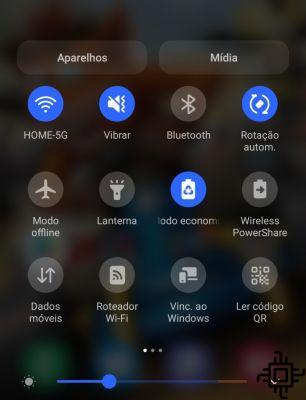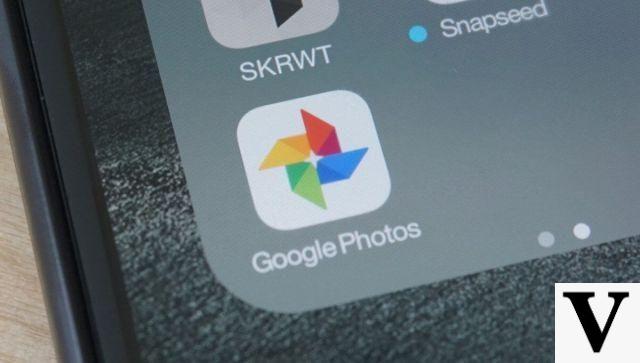
Índice
Con su almacenamiento en la nube sin costo, sincronización con dispositivos móviles y opciones simples para compartir, Google Photos ha demostrado que administrar incluso una colección masiva de imágenes digitales no tiene por qué ser una pesadilla. Aun así, hay algunos consejos importantes que puede consultar para que sus fotos y álbumes brillen.
Armazenamento
1. ¿Desea mantener una copia de seguridad local sincronizada continuamente de toda su colección de fotos? Así que haga lo siguiente: primero, inicie sesión en Google Drive en la web, luego haga clic en el ícono de ajustes en la esquina superior derecha del sitio web y seleccione "Configuración". Asegúrese de que la opción "Coloca automáticamente tus fotos de Google en una carpeta en Mi unidad" está chequeado.
Después de eso, descarga e instala la aplicación. Copia de seguridad y sincronización de Google para Mac o Windows y configúrelo para sincronizar su nueva carpeta de fotos basada en la unidad con una carpeta local en su computadora. ¡Listo! ¡Todo lo que se cargue en Fotos ahora también aparecerá en su unidad para que se sincronice con su Mac o PC para una protección adicional!
2. Si no desea descargar solo una foto específica, puede obtener toda su biblioteca de fotos o cualquier conjunto específico de álbumes a granel utilizando el servicio. Comida para llevar de Google.
3. Cuando tu teléfono se queda sin espacio de almacenamiento, Fotos tiene una manera fácil de liberar espacio: solo busca la opción "Espacio libre" en el menú principal de la aplicación Android o iOS. Esto eliminará las copias almacenadas localmente de todas las fotos y videos que ya han sido respaldados en Fotos y, por lo tanto, siempre accesibles para usted (siempre que tenga una conexión de datos activa).
4. Asegúrese de que Google no esté desperdiciando su cargo mensual de datos móviles con sus copias de seguridad en curso. Abra la configuración de la aplicación Fotos en su teléfono, seleccione “Copia de seguridad y sincronización” y comprobar si las alternativas para "Fotos" e "Vídeos" están deshabilitados en la sección "Soporte de datos móviles". Esto limitará las copias de seguridad de la aplicación a las veces que haya iniciado sesión en el Wi-Fi.
5. Google Photos proporciona espacio ilimitado para copias de seguridad basadas en la nube, pero hay un problema: debe usar el "alta calidad" del servicio, que limita la fotos a 16MP e vídeos a una resolución de 1080p. Si cargó fotos o videos de súper alta resolución en su tamaño original completo y tiene poca memoria en el almacenamiento de fotos, puede comprimir estos archivos y recuperar el espacio yendo a la configuración de la página web y haciendo clic en "Almacenamiento de recuperación".
Ahorro de tiempo
6. Amplíe rápidamente la vista de la galería principal en la versión móvil del servicio. El zoom tiene cuatro niveles de densidad diferentes, todos los cuales se acercan o alejan con los dedos.
7. Una vez que haya llegado a la vista más cercana posible dentro de la aplicación, puede extraer cualquier imagen individual para abrirla por completo y luego retroceder para cerrar la imagen y regresar a su galería.
8. ¿Quieres saber acerca de otro atajo oculto? Al ver una foto, deslícese hacia arriba o hacia abajo en la pantalla para hojearla y volver a la vista de galería.
9. ¿Usas Fotos en una PC con Windows o Mac? No se sienta excluido: puede encontrar una lista completa de atajos de teclado útiles presionando Control-? (o Cmd-?) desde cualquier área de la página web de Fotos.
Busca como un profesional
10. Google Photos puede reconocer los rostros de las personas en sus fotos, pero depende de usted aprovechar ese potencial. Toque o haga clic en la barra de búsqueda de la aplicación y busque la lista de personas brillantes y felices que aparecen, luego tómese un momento para decirle a Fotos quién es cada persona tocando o haciendo clic. “Añadir un nombre” y luego ingresando el nombre o apellido de la persona.
Esto abrirá interesantes nuevas posibilidades de búsqueda ya que, por ejemplo, poner un nombre en todas sus caras puede ayudarlo a encontrar fotos de familiares y amigos y también realizar algunos tipos de búsquedas avanzadas.
11. Puede corregir errores de fotos con reconocimiento facial combinando manualmente dos agrupaciones separadas de la misma cara. Simplemente escriba el mismo nombre en ambas secciones y las fotos le pedirán que las combine. También puede eliminar fotos manualmente de la sección de una persona abriendo esa página y buscando la opción "Eliminar resultados" en el menú.
12. Si Fotos reconoce caras que preferirías no ver en tus búsquedas, abre el menú en pantalla "Gente", Seleccione “Mostrar y ocultar caras” y luego haga clic en cualquier persona que desee ocultar.
13. Fotos es capaz de hacer algunas cosas con la búsqueda más allá de las consultas obvias. Toque o haga clic en la barra de búsqueda en la aplicación móvil o el sitio web e intente buscar términos como “Cumpleaños”, “Boda”, “Acción de Gracias”, “Natación”, “Playas”, “Baile”, “Conciertos”, “Comida”, “Cielo” y “Arco Iris”. También puede buscar tipos específicos de fotos, videos, animaciones, capturas de pantalla, etc., e incluso fotos que contengan un determinado color.
14. Intente combinar varios términos de búsqueda para un descubrimiento aún más detallado. Búsquedas simples como “perro y parque” funciona, pero el verdadero poder proviene de combinar los nombres de las personas con lugares o cosas para encontrar elementos súper específicos de su biblioteca. Por ejemplo, si hubiera identificado a alguien en su colección como Gertrude, podría buscar “Gertrude Paris”, “Gertrude Birthday”, “Gertrude Museum”, “Purple Gertrude” - Las posibilidades son prácticamente infinitas.
15. Google Photos ahora también puede etiquetar y buscar mascotas. Simplemente nombra Fotos como tu gato o canino favorito (usando el mismo sistema de nombres descrito anteriormente), luego diviértete buscando.
16. ¿Tienes varios amigos de cuatro patas en tu vida? Intente buscar fotos de razas específicas de animales: beagle, bulldog, entre otros.
17. Este es otro truco de búsqueda más: busca en tu biblioteca de fotos por emoji. Por ejemplo, puede probar un emoji de sombrero para encontrar imágenes con sombreros o un bebé para imágenes con bebés.
Optimiza tus imágenes
18. Al editar una imagen dentro de Fotos, puede comparar los cambios con su imagen original tocando la foto con el dedo durante aproximadamente un segundo. Esto hará que todas las ediciones desaparezcan temporalmente; Cuando levante el dedo, los cambios volverán a aparecer.
19. ¿Quieres que los efectos de uno de los filtros de fotos sean un poco menos intensos? Después de seleccionar un filtro en la aplicación móvil, mantenga presionado su ícono por un segundo y luego suéltelo. Esto activará un control deslizante que le permitirá ajustar la intensidad del filtro.
20. Recuerda: de forma predeterminada, las fotos siempre reemplazarán tu imagen original cuando hagas clic en "Guardar" en tu editor. Si desea guardar los cambios como una copia separada, abra el menú del editor y seleccione la opción "Guardar copia" que está oculta allí.
21. Haz que una imagen con el mar o el cielo resalte creando el escenario "Azul profundo" de las fotos Al editar una imagen, toque el segundo ícono desde la izquierda, luego toque la flecha hacia abajo junto a "Color" para encontrar la opción.
22. Haga una imagen que se vea muy verde, especialmente exuberante, presionando el control deslizante "Saturación" tanto como sea posible en la misma sección, luego use los controles deslizantes "Tono de piel" y "Azul profundo" a valores bajos.
23. Ahorre tiempo copiando y pegando sus ediciones de una foto a otra: en el sitio web de Fotos, presione Ctrl-C (o Cmd-C) en la pantalla de edición de fotos. Luego abre tu siguiente foto en el editor y presiona Ctrl-V (o Cmd-V) para aplicar el mismo conjunto de ajustes.
24. Si utiliza una aplicación externa para una edición más avanzada sobre la marcha, como Snapseed ou Photoshop Express, puede transmitir una foto directamente desde Fotos buscando el "Para editar. . . ” en el menú de la imagen. También puede tocar el ícono que parece un montón de pequeños cuadros en el extremo derecho de la pantalla de edición de fotos.
administrar tus fotos
25. Imágenes descargadas a su teléfono desde Facebook, Twitter u otras fuentes? En Android, Photos puede respaldar tus colecciones automáticamente: abre la sección “Copia de seguridad y sincronización” desde la configuración de la aplicación y luego toque la línea etiquetada "Copia de seguridad de las carpetas del dispositivo". Verá una lista de carpetas que contienen imágenes del almacenamiento local de su teléfono y puede optar por mantener cualquiera de ellas sincronizada con su biblioteca de Fotos.
26. Si ya almacena imágenes en Google Drive, también puede aparecer en su colección de fotos. Todo lo que tienes que hacer es habilitar la opción "Google Drive" en la configuración de fotos (en el móvil o en la web).
27. Google Photos tiene una aplicación complementaria que hace que sea increíblemente fácil traer fotos impresas a su colección digital. Solo obtén la aplicación PhotoScan do Google para Android o iOS para comenzar.
28. ¿Hay algo que prefiera que no aparezca en su galería de fotos principal, tal vez una captura de pantalla o una foto con, digamos, contenido confidencial? Toque o mantenga presionada la imagen, luego abra el menú y seleccione "Archivo". Esto lo mantendrá fuera de la vista mientras se desplaza por la galería, pero aún permitirá que aparezca en las búsquedas y en cualquier álbum al que se haya agregado.
29. Fotos tiene una opción para eliminar imágenes y videos de forma permanente, pero si eliminas algo por accidente, no entres en pánico: todos los archivos eliminados de tu biblioteca de fotos permanecerán en una carpeta. "Compartimiento" durante 60 días (a menos que vacíe manualmente la carpeta). Puede encontrarlo en el menú principal de Fotos, y desde allí puede restaurar o eliminar cualquier elemento de forma permanente.
30. Fotos también tiene un vínculo poco conocido con el YouTube, en caso de que alguna vez te haya gustado compartir algunos de tus videos allí: solo ve a la página de carga de YouTube en la web y busca la opción de importación de videos. de tu biblioteca de Google Fotos. Encontrará una herramienta simple de hacer clic y seleccionar que le permitirá seleccionar y reproducir tantos clips como desee para su publicación.