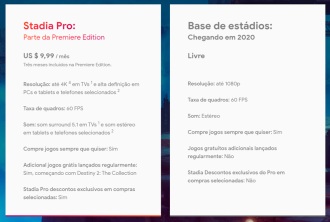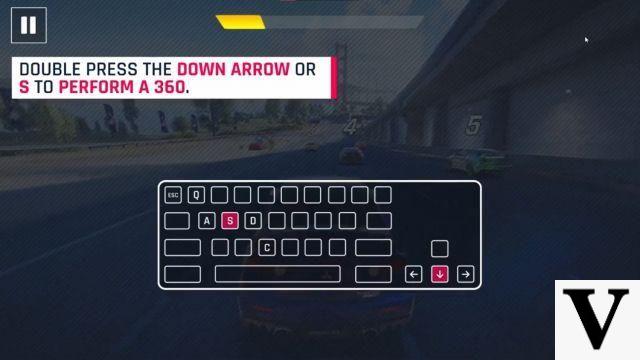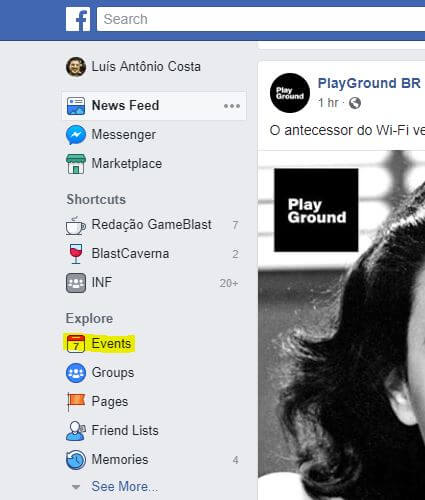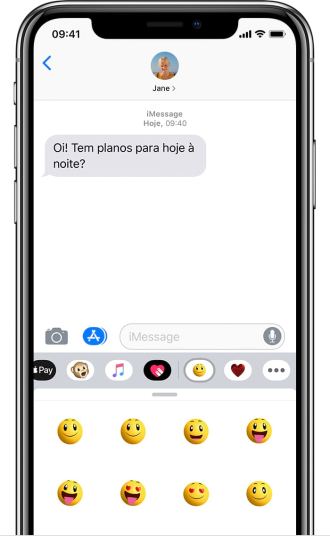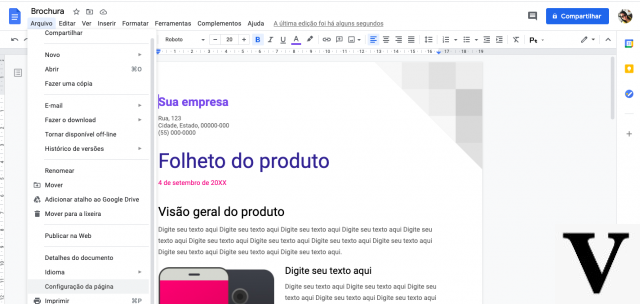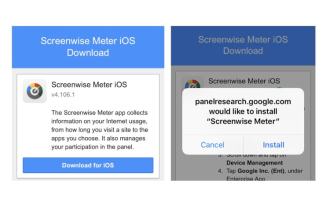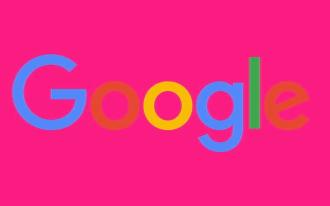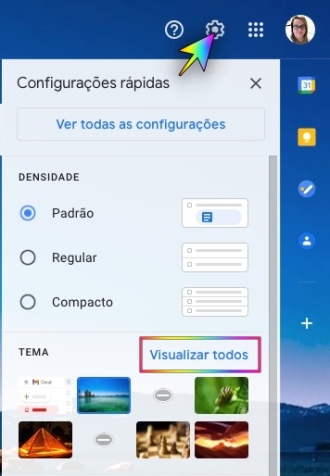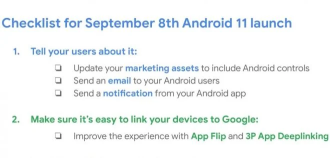Si estás planeando viajar y quieres organizar un itinerario en un mapa, te mostraremos cómo hacer un mapa personalizado en Google Maps con los lugares que piensas visitar. Con esta herramienta desarrollada por Google puedes colocar marcadores y rutas en el mapa, guardarlo todo para ver lo que quieras o planificar tus vacaciones. Google actualizó recientemente sus mapas a la nueva Mis mapas.
Antes de emprender un viaje, vale la pena crear un mapa de viaje personalizado para que pueda encontrar fácilmente su hotel, lugares de interés, fotos, restaurantes y más, todo en una ubicación de fácil acceso. Así podrás ver dónde está todo, ver qué lugares están cerca unos de otros que literalmente te servirán de norte.
Comience a crear un mapa personalizado en Mis mapas
Lo primero que debe hacer es ingresar a la página Mis mapas. Una vez allí, primero asegúrese de estar identificado mirando la parte superior derecha del círculo con el avatar de su cuenta en lugar del botón Iniciar sesión. Luego, a la izquierda de la barra de búsqueda, haga clic en "Crear un nuevo mapa".

Crearás tu propio mapa personalizado. Puede nombrarlo y todas las direcciones y lugares para visitar que agregue se registrarán en él.
Para ingresar un nombre para su mapa, haga clic en "Nombre del mapa". Después de eso, se abrirá una ventana emergente, donde puede ingresar un nombre y una descripción de su mapa.

También te será útil nombrar la primera capa. De la misma manera que el nombre del mapa, para cambiar el nombre de la capa, simplemente haga clic en Capa sin nombre, y en la ventana emergente que se abrirá, escriba el nombre que desea poner.
Adición de ubicaciones a Mis mapas
Agregue todos los lugares que desea visitar en su próximo viaje, por ejemplo. Así que empiezas a construir tu mapa personalizado.
En la parte superior tienes una barra de búsqueda para encontrar lugares y debajo tienes varias herramientas para escribir en el mapa. Utilice esta barra de búsqueda para comenzar a agregar ubicaciones a su mapa. Simplemente comience a escribir el nombre y Google encontrará la ubicación. Ni siquiera necesita saber la dirección exacta.
Presione Entrar o haga clic en la lupa y aparecerá una lista de resultados de búsqueda a la izquierda. Haga clic en el nombre de la lista o el pin que aparece en el mapa y aparecerá un cuadro de información. Luego haga clic en "Agregar al mapa".
Si lo prefiere, puede encontrar la ubicación deseada en el mapa y hacer clic en ella. Después de eso, aparecerá una ventana emergente con la información de ubicación. Simplemente seleccione la opción "Agregar al mapa" en esta ventana.

Tipo de mapa
También puede hacer clic en la opción Mapa básico para elegir el tipo de mapa que desea utilizar. Tienes el mapa clásico, satélite, relieve, división política clara, una ciudad, atlas simple, masa de tierra clara, masa de tierra oscura y rápidos.
Es interesante que pruebe estas herramientas de tipo mapa, ya que algunas formas diferentes de mirar el lugar de interés pueden darle ideas. Por ejemplo, con el mapa en versión relieve, puedes ver dónde están los puntos más altos de la ciudad, y quién sabe, obtener una vista más interesante para tus fotos.

También es útil agregar una foto de tu ubicación, especialmente si estás visitando un lugar por primera vez y no sabes cómo es. Para hacer esto, simplemente haga clic en el ícono de la cámara, que se encuentra en la parte inferior de la ventana emergente de ubicación.

Puede ingresar una imagen desde su propia biblioteca, desde la cámara web, una URL, desde su aplicación Fotos, desde su Google Drive, buscar en Google o YouTube (también puede usar la URL de YouTube). Pero aquí la forma más práctica probablemente será buscar imágenes en Google.

En Editar (junto al ícono de fotos), puedes ingresar otro nombre para tu lugar, o una descripción, lo que puede facilitar la identificación del lugar (algo más que el nombre del lugar en sí, o información adicional).

Ferramentaciones de My Maps
Entre las herramientas disponibles tienes, por ejemplo, una para añadir marcadores (1), otra para crear rutas por carretera entre un punto y otro (2), para escribir indicaciones en el mapa (3) o una con el icono de regla para medir distancias (4).

También puede colorear los puntos en su mapa con diferentes colores, lo que puede recordarle algo a lo que se refiere el color.

Prueba las herramientas para escribir en el mapa e indicar qué lugares quieres visitar y cómo llegar. Todo lo que hagas en el mapa se guardará automáticamente, y podrás acceder a él cuando quieras volviendo a la sección.

- 20 cosas que no sabías que Google Chromecast puede hacer
- Cómo formatear su trabajo en ABNT usando Google Drive o Word en línea
Descargue su mapa personalizado para usarlo en su teléfono inteligente Android incluso sin conexión
Ahora vamos a enviar el mapa que creamos al celular. Existen varias aplicaciones que te permiten abrir tu mapa, como el propio My Maps que puedes descargar en tu Android.
1. En su mapa (en su computadora), haga clic en los 3 puntos verticales al lado del nombre del mapa. En la ventana expandida, haga clic en exportar para KLM / KLZ.


3. Envíese su mapa a sí mismo a través de Gmail (o cualquier correo electrónico que use) y adjunte el archivo del mapa para abrirlo en su teléfono inteligente.

4. Ahora, en su teléfono inteligente, descargue la aplicación My Maps u otra aplicación de su elección.
5. Abra el correo electrónico en el móvil y descarga el archivo adjunto.
6. Simplemente haga clic en el archivo adjunto y se abrirá en la aplicación.
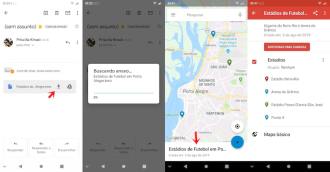
Como puede ver, también puede crear mapas personalizados con la aplicación en su teléfono inteligente. Es una alternativa, pero en la computadora, debido a una pantalla más grande, es mucho más fácil para usted encontrar las ubicaciones y ver su mapa.
Entonces, ¿qué te pareció esta característica de Google? ¡Cuentanos en la sección de comentarios!