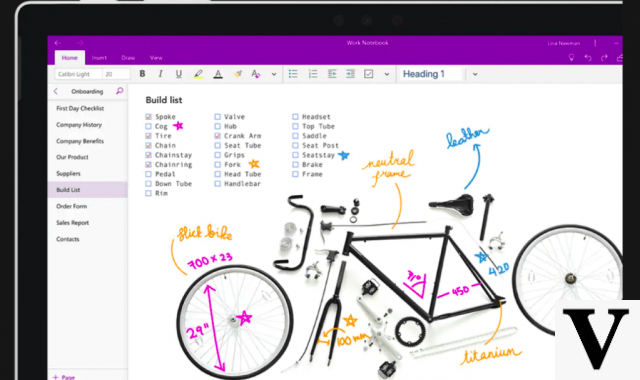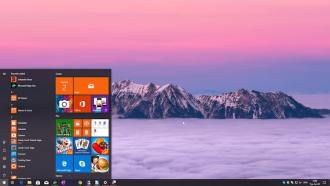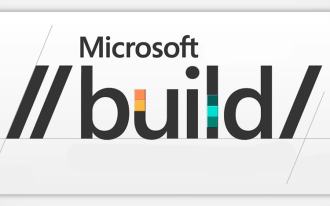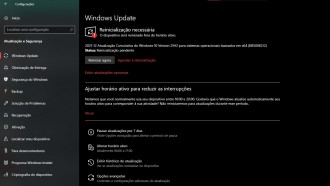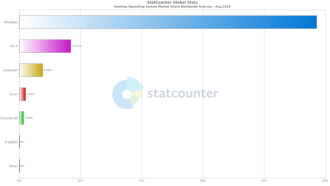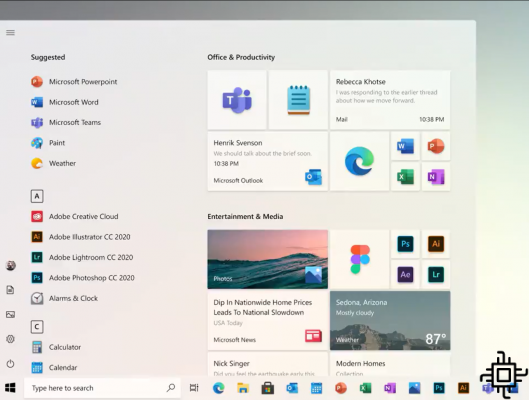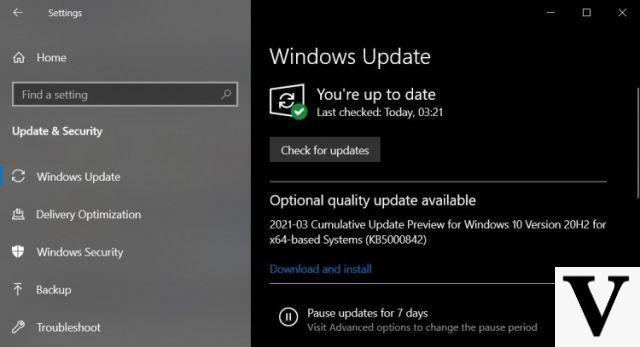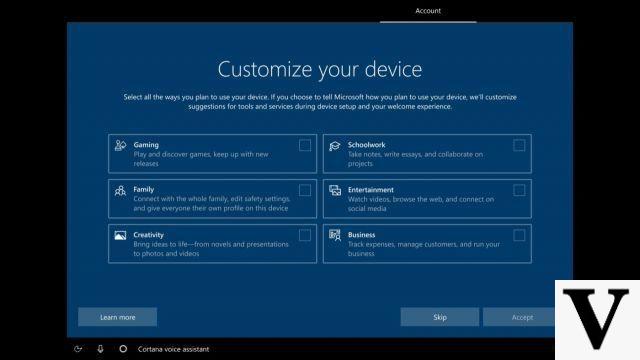We don't always pay attention to PC sound quality, but Windows 10 has many customization options that allow you to improve your computer's sound. Here you can find several tips and tricks to improve your sound experience.
How to improve the sound of your Windows computer?
1. Change sound effects
You can customize all sounds in Windows for a better experience. To do this, press Windows key + I to open Settings and navigate to Personalization > Themes > Sounds. Alternatively, right-click the speaker icon in the taskbar tray and click "Sounds".
Use the Sound Scheme drop-down menu to toggle between the standard Windows options. You can choose No sounds if you want to mute all sounds.
Alternatively, click an item in the Program Events list and use the "Sounds" or "Browse" drop-down menu to select a different sound. Be sure to click OK when finished.
2. Adjust individual app sounds
Clicking on the "speaker" icon in the taskbar tray will allow you to adjust the overall system volume. However, this is not very useful when you want to control the individual volume of an app. To do this, right-click the speaker icon, click "Open Volume Mixer" and adjust the sliders accordingly.
If you want to do this faster and with the help of an improved Windows interface, download EarTrumpet from the Microsoft Store. Once installed, open it and it will automatically enter the expanded tray of the taskbar. Left-click and drag the icon to the taskbar to keep it permanently.
If you want to remove the default speaker icon and just use EarTrumpet, right click on the taskbar and click "Taskbar Settings". Click "Turn System Icons On or Off" and slide the "Volume" to Off.
3. Quickly switch audio devices
If you have multiple audio devices, such as speakers and headphones, you will be constantly switching between them. To do this, click on the speaker icon in the taskbar tray. Click on the name of your current audio device, and it will open a list of other options. Just click on the audio device you want to change.
An even better way to do this is with a free, lightweight program called Audio Switcher. With it, you can assign audio devices (playback and recording) with any keyboard combination you want. This is great for quickly switching between audio devices, especially when you're using a full-screen app.
The program's playback and recording tabs will show all your tabs. Right-click on any of them to perform actions such as setting it as your default device or setting the hotkey.
4. Update your audio drivers
If you're having problems with your audio, try updating your audio drivers. To do this, press Windows key + X, and click Device Manager. Double-click audio inputs and outputs. Find the problematic audio device, right-click on it and select Update Driver. Click Search automatically to get updated driver software with the wizard.
If that doesn't work, repeat the steps above, but click Uninstall Device instead of Update. Restart the system and Windows will try to automatically reinstall the driver. If this is still a problem, go to the manufacturer's website and download the driver directly from there.
If the audio issues persist, right-click the speaker icon in the taskbar tray and click Troubleshoot. Follow the wizard and it will automatically attempt to resolve any issues it encounters.
5. Activate sound enhancements
Windows has several built-in sound enhancements that you can apply to your playback devices. To continue, right-click the speaker icon in the taskbar tray, then click Sound > Playback.
Double-click the playback device you want to change. Switch to the "Enhancements or Enhancements" tabs. Now you can select which sound accessory you would like. If you click on one, it will give you a description of what it does.
6. Buy new speakers
If there's one thing that's sure to improve your audio quality, it's buying new, better speakers. Before doing this, consider reusing any old speakers you may have.
So, did you manage to improve your quality based on these tips? Do you have any other tips that you think might help our users? Feel free to use our comments section for this, we want to know what you are thinking!