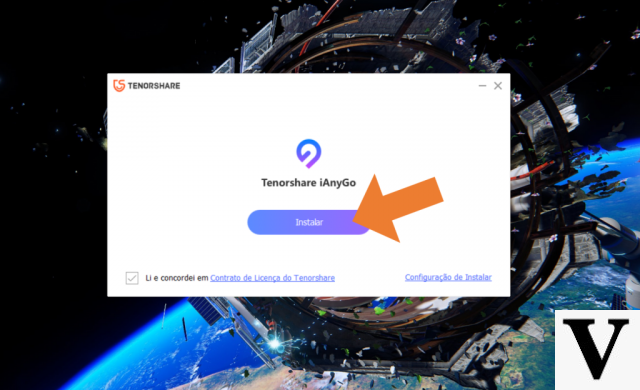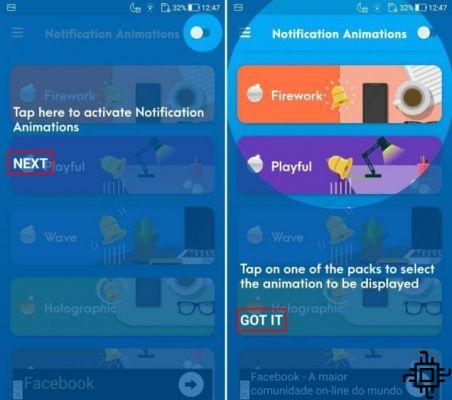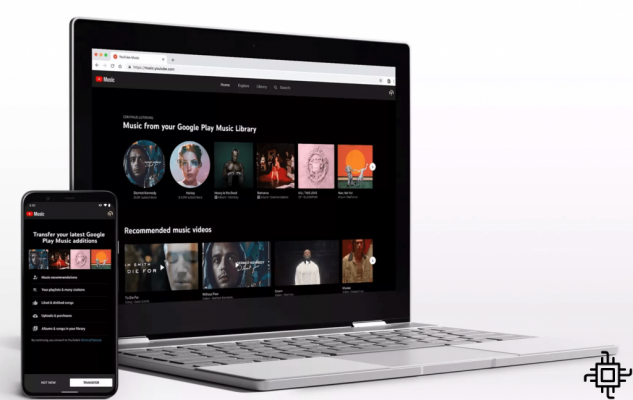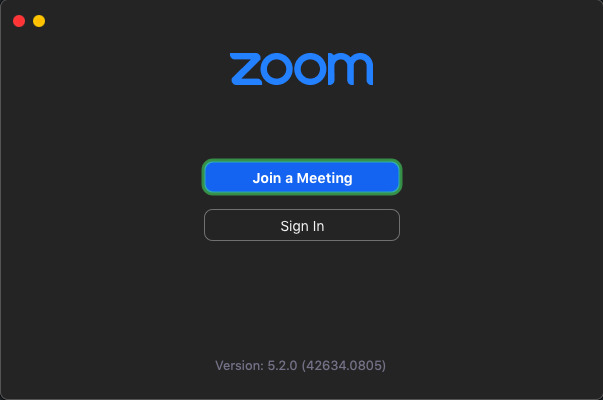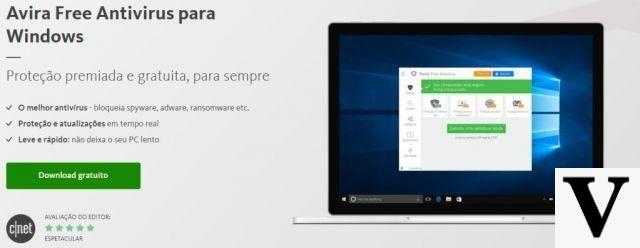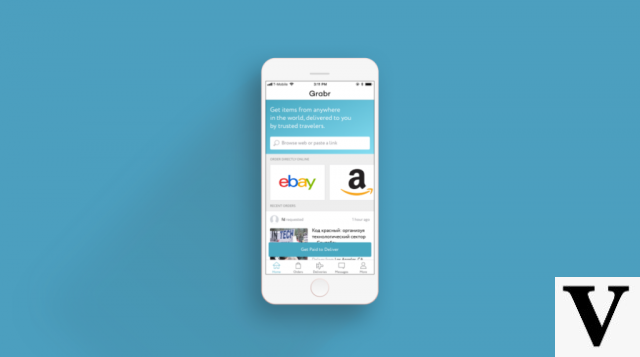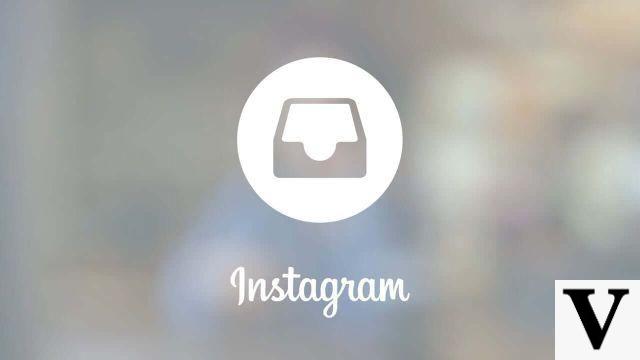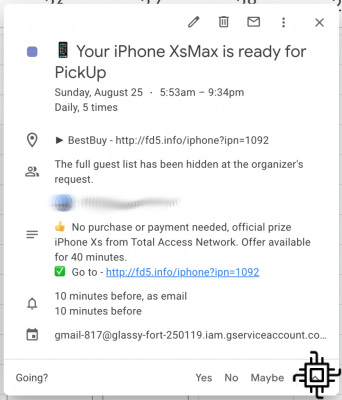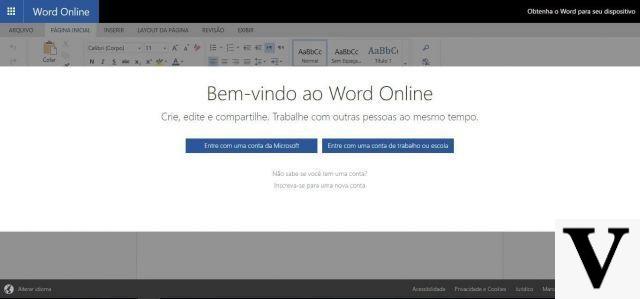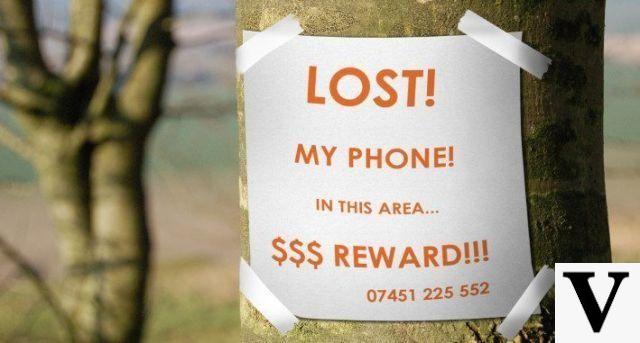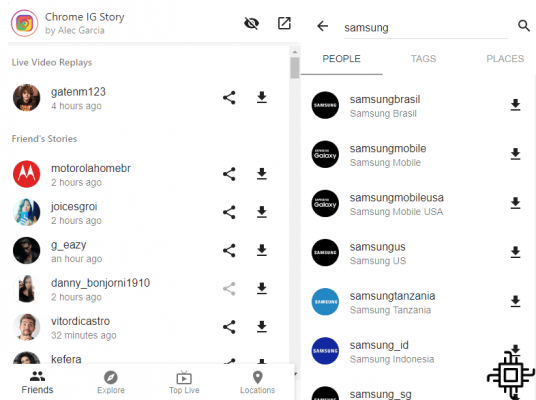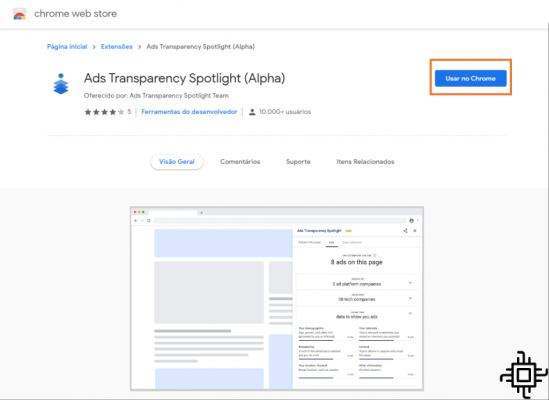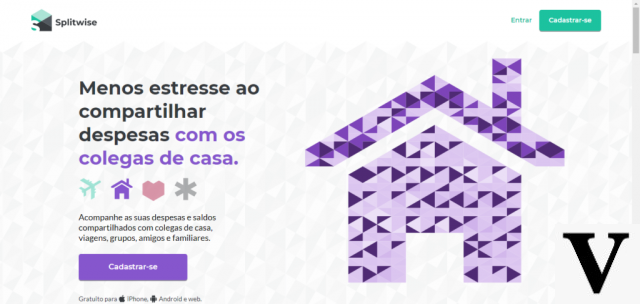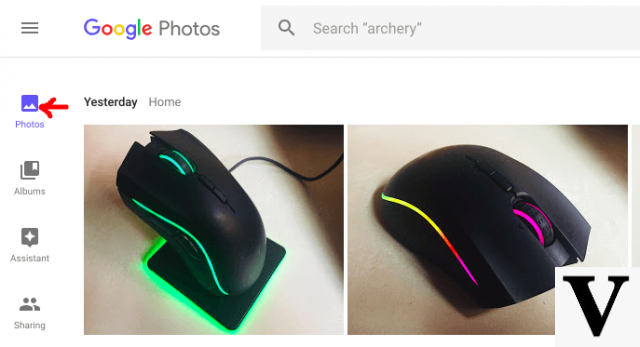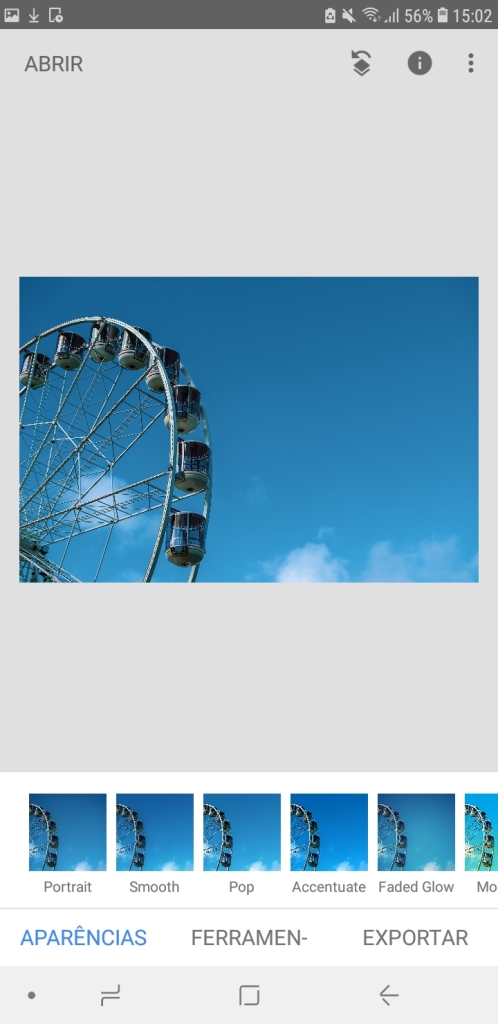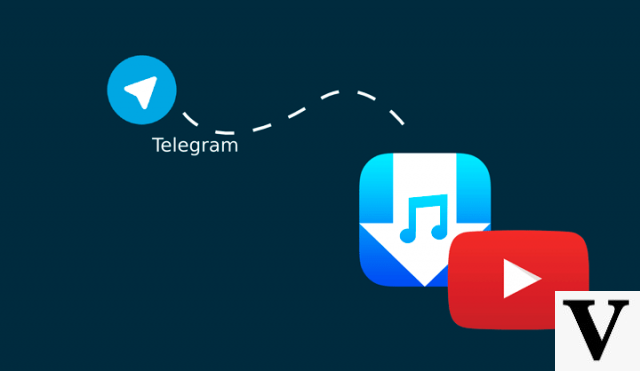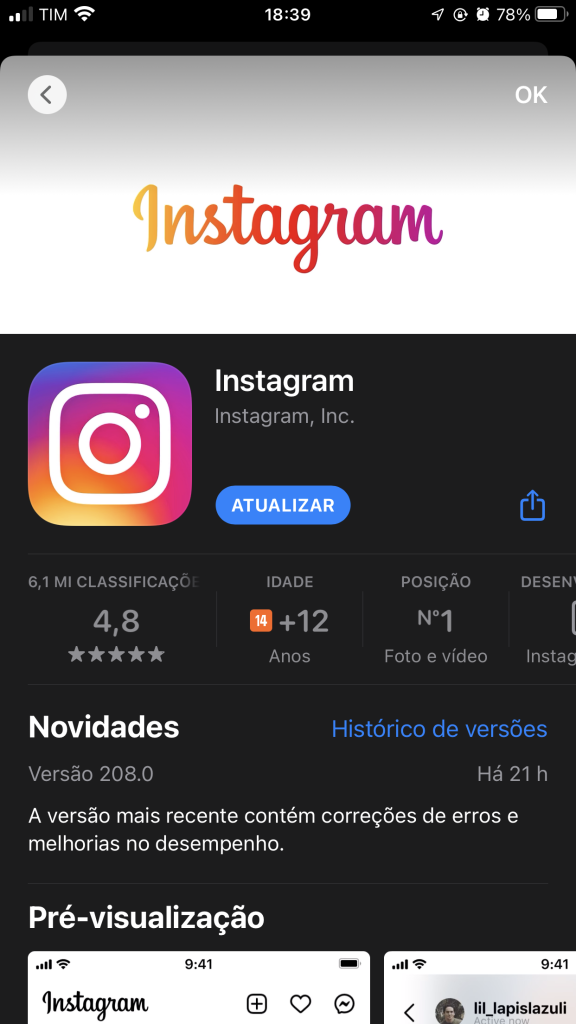Table of Contents
- 1 – Look for good note taking apps
- 2 – Create an inbox in your notes app
- 3 – Sort notes into folders or notebooks
- 4 – Create shortcuts to your favorite folders
- 5 – Use Tags to Organize Your Notepad
- 6 – Know how to manage your tags
- 7 – Create a shortcut on your smartphone
- 8 – Use (and abuse) the “Dict” function
- 9 – Attach Images, PDFs and use OCR
- 10 – Organize on a big screen
Nowadays, with the amount of information we are bombarded with all the time, it is very easy to forget something. For this reason, nothing better than organizing your ideas with note apps! However, doing them is very easy. The hard part is knowing how to use them. To really use the notes you take, you have to organize and know how to find them.
The tips in this article on how to get started with a note-taking app and organizing your notes will certainly help you keep your life more organized.
1 – Look for good note taking apps
The note-taking app you choose heavily influences how you'll see your notes again. The basic note-taking app that comes pre-installed on your smartphone or tablet is probably not very good. Sure, you've used this before, and it works fine, but you might not know what features are missing to separate merely satisfying apps from great ones.
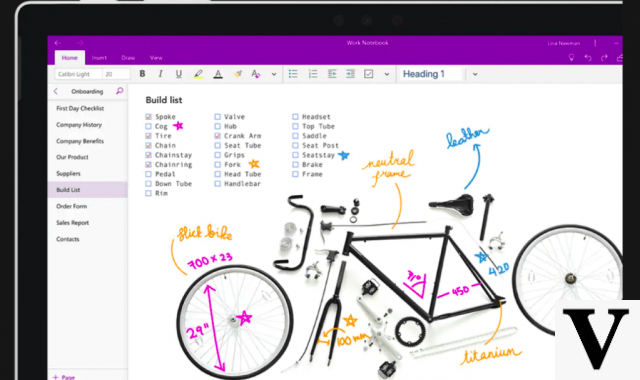
There are three key features that make note-taking apps really useful: folders, tags, and optical character recognition (OCR). The three most recommended apps, based on personal and expert testing of many note-taking apps over the years, are:
- Google Keep, if you're looking for a simple yet efficient service;
- Microsoft OneNote, if you want a free note-taking app;
- Evernote, if you don't mind paying for a Premium subscription (but it also has a free version with fewer features);
- Quip for collaborative note-taking.
2 – Create an inbox in your notes app
When you take a note quickly, you need a place to save it where it won't get lost. create a folder Inbox in your digital notes app and set it as the default storage location.
Go to your Inbox regularly to add more information about your notes and sort them. You don't need to clear the Inbox on a set schedule, but try to do so when you have your note-taking app open on a full-sized screen, for example. This makes it easy to see what you're doing and see all the options available.
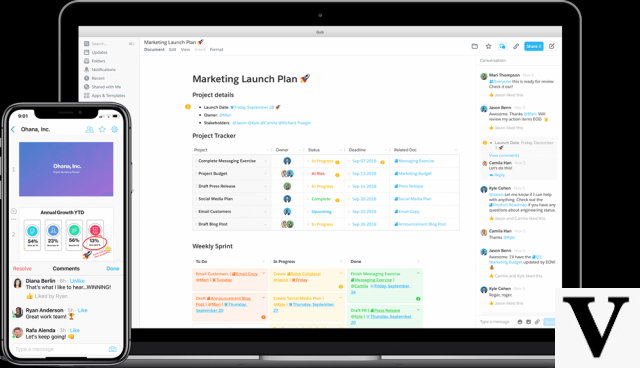
An Inbox is a great place to store frequently revisited notes. For example, I keep a note of all my friends' Wi-Fi network names and passwords, so if I bring a new device home or erase the password, I can re-enter the network without bothering anyone with the details. .
3 – Sort notes into folders or notebooks
Folders, which some apps also call Notebooks, help you organize your notes manually. They come in handy later when you want to explore notes on a certain topic, like all notes that are recipes, work notes, shopping lists, etc.
The folders you create and how you name them depend on the types of notes you often use. If you're not sure how you're going to organize your folders, start with folders to Inbox, Reading, Home, Personal e Work. You can always change them and create more once you get a feel for how you use them.
Imagine that this process of organizing by folders follows the same methodology as the organization of system files in operating systems such as Windows or Linux. It's much easier to find the file you need when it's properly categorized in the right folder. With your notes, you need to have the same kind of organizational philosophy.
4 – Create shortcuts to your favorite folders
Any well-used digital note app has folders that are busier than others. Make these folders easy to find by creating shortcuts to them or bookmarking them. These are the folders in which you often look at notes taken and add new ones.
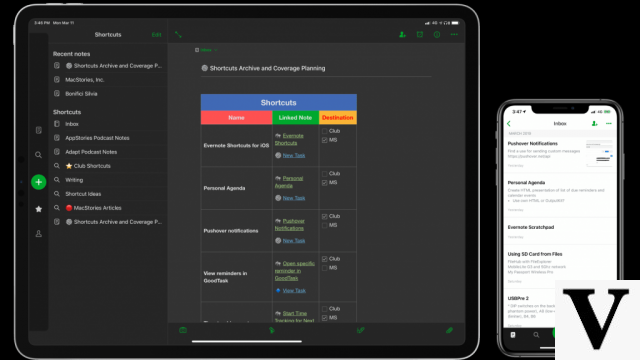
Chances are you have other folders that just hold notes until an unexpected time when you need them. They don't have to be front and center.
5 – Use Tags to Organize Your Notepad
Tags help you find existing notes. They can restrict what you see in a given folder or show all notes tagged with a common theme across multiple folders. They also help you find notes that belong to a topic, even if the keyword doesn't appear in the note itself. Here are some examples of how to use tags:
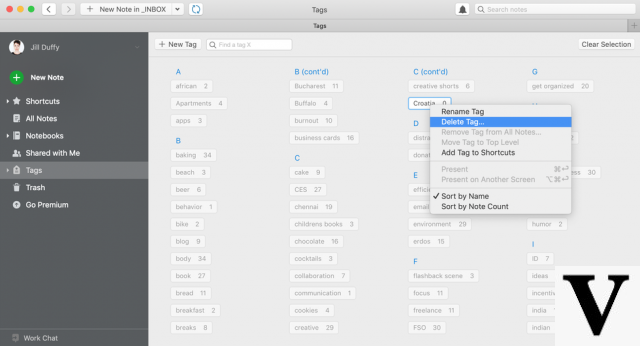
- Example 1: Let's say you have a folder called Patterns and are planning a party for some vegetarians. You can extract all the notes just from the folder that is labeled as vegetarian to get ideas on what to do.
- Example 2: Maybe you are a writer who writes for different publications. You can annotate articles and organize them into folders based on where they are published. There may be times, however, when you want to explore all the notes you have on a certain topic, regardless of who published the piece. If you've tagged your notes with that theme, you can search the tag and see them no matter what folder they're in.
- Example 3: You forward an email related to a project you are working on in your note-taking application. The message never says the project name or what it is. This is how people communicate when they are in the middle of something. In this case, you can add tags to define the note (project name, client, job description) so you can find the note when you need it.
6 – Know how to manage your tags
Tags are great tools for organizing your notes. However, the more you add tags, the more confusing and disorganized your notes can get if you're creating too many categories that could be lumped together or eliminated. So, every now and then, delete some tags to keep your note collection as “lean” as possible.
Pull up a list of all tags in use. You can often see the grade count next to the tag. First, look for duplicates. If you have tags for “app” and “apps”, delete the one with the fewest annotations. Open the affected notes and add the tag you are going to keep.
Also, if you have any tags with two or fewer notes, consider getting rid of them. They're probably not doing any good.
7 – Create a shortcut on your smartphone
Shortcut your smartphone to start a new note in your note-taking app so capturing ideas and information is always within reach. On iOS devices, you can create a Siri shortcut, and on Android, look for a Siri option. New Note Widget in the application.
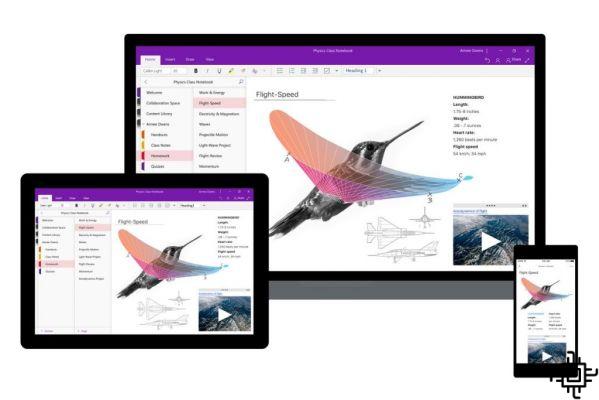
8 – Use (and abuse) the “Dict” function
When something comes to mind, you want to write it down, but it could be that you're seriously in a hurry or you're walking your dog and can barely hold the leash and cell phone at the same time. For these and other complicated situations, dictation tools are essential in digital note services.
Most smartphones have a speech-to-text function. Use the! Start a new note, press the microphone icon on the keyboard and say whatever you want to write down. Alternatively, you can record a voice note and transcribe it later.
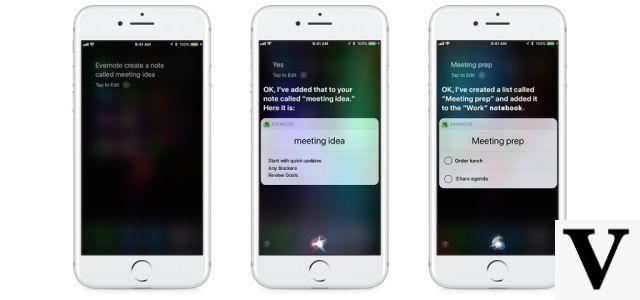
If you get into the habit and often end up dictating long passages, you might want to use a transcription service to save time. There are many good free and paid options available, although the paid options tend to be considerably more accurate.
9 – Attach Images, PDFs and use OCR
If your app has OCR, it can search for text found in images, PDFs, and other files you send to it. Don't be shy about adding files to your notes when you need them. This includes taking pictures of informational signs, handwritten notes, book pages, and so on.
Let's say you attach a PDF of a receipt for a meal that you need to claim on an expense report. You forgot to mark “receipt” and don't know where it is. If you remember the name of the restaurant, you can type that into the search bar and OCR will track it down.
Pay attention to the limits your note-taking app or account type applies to your OCR usage and storage. For example, the free version of Evernote performs OCR on images, but not PDFs and Office documents. You need a Premium or Business account for this. If your app doesn't have built-in scanning, you might consider pairing it with a mobile scanning app.
10 – Organize on a big screen
Ideally, your note-taking application has both a desktop program and a web application. Use one of them (in general, desktop apps are better for this purpose) when sorting through your inbox and organizing your notes.
Having a big screen helps you see more of the app and therefore more of its folder structure, tags and other information added to notes to keep them organized. If you can see all of your options, you are more likely to choose the most suitable ones.
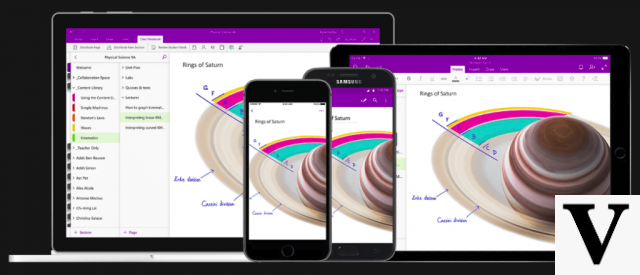
When you organize your note-taking tools, you increase the chances of not only taking more relevant notes, but also storing them in a way that allows you to revisit them when the time is right.