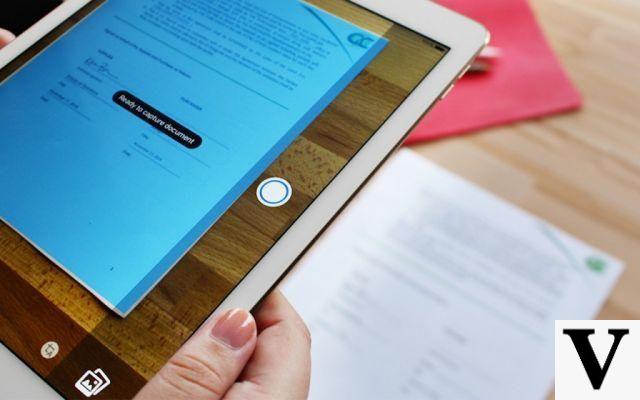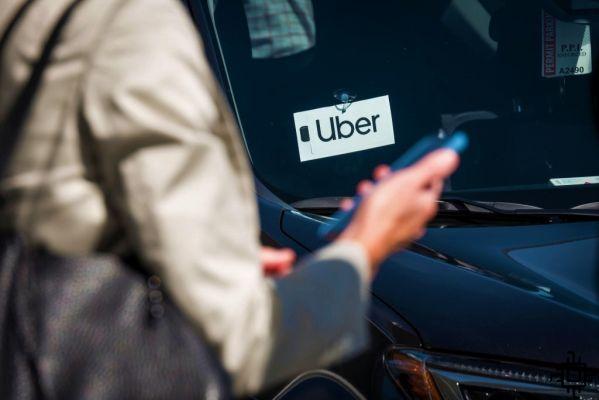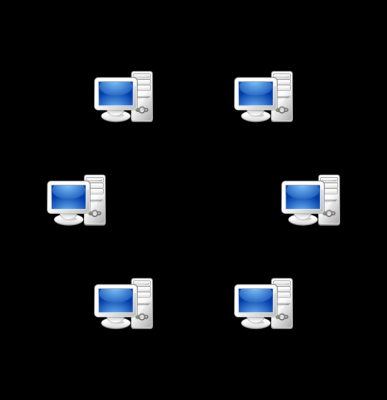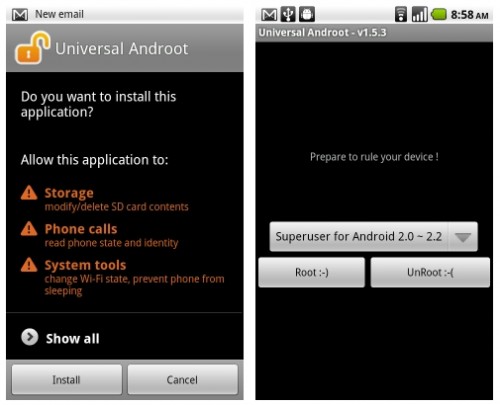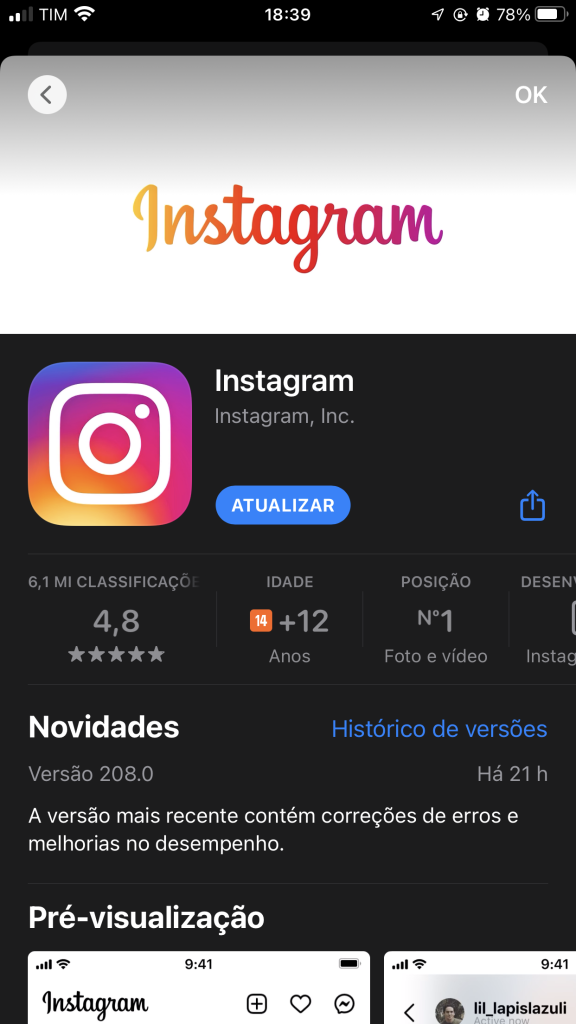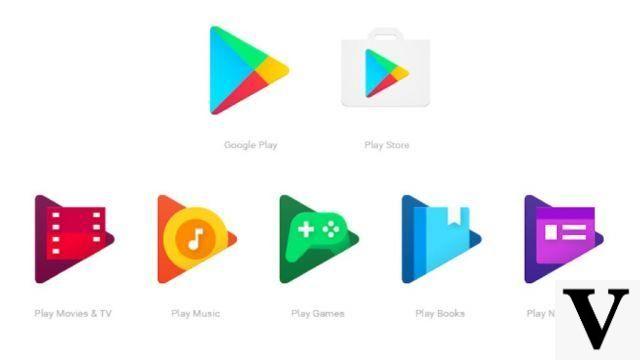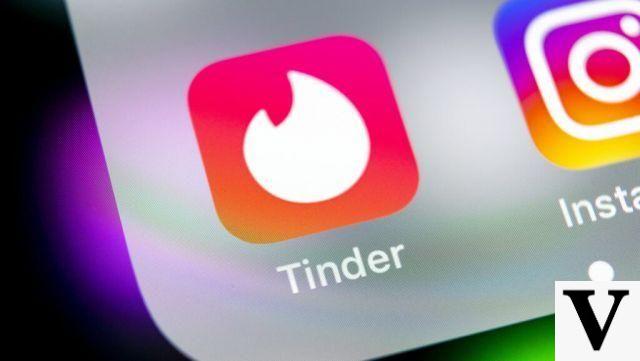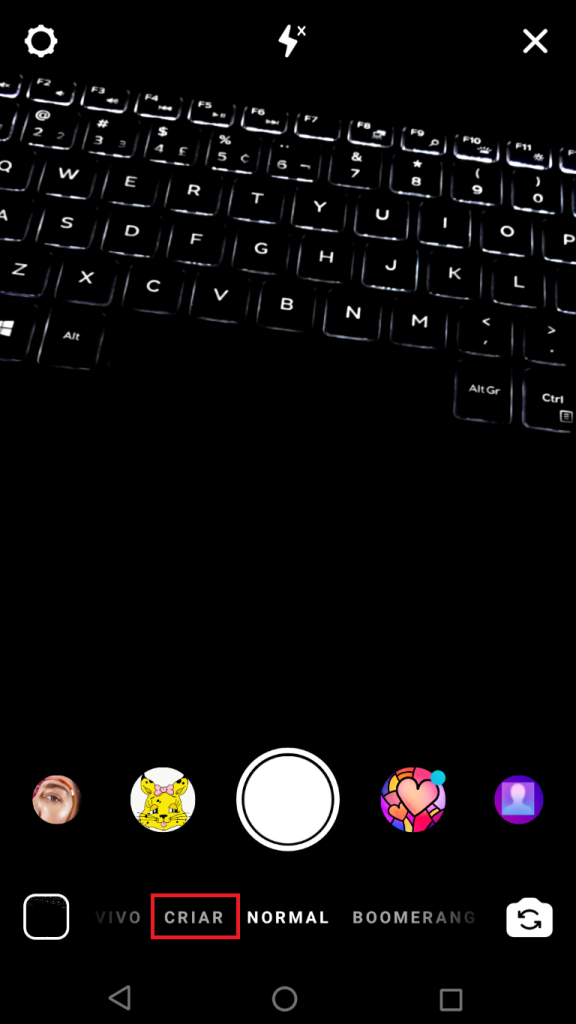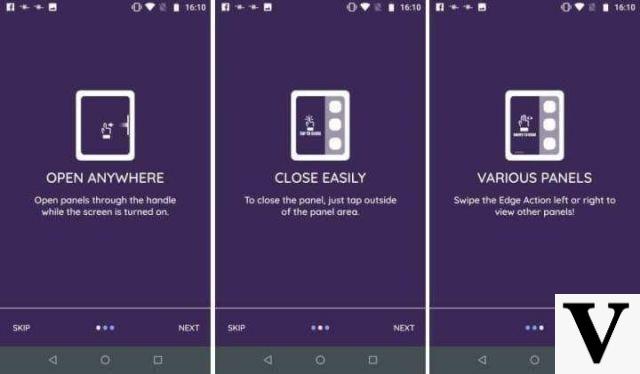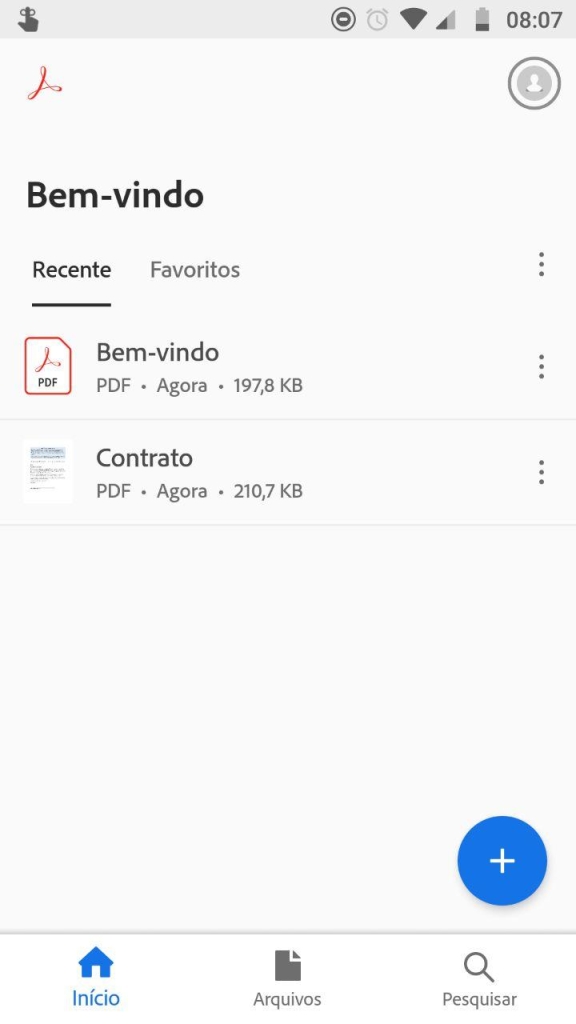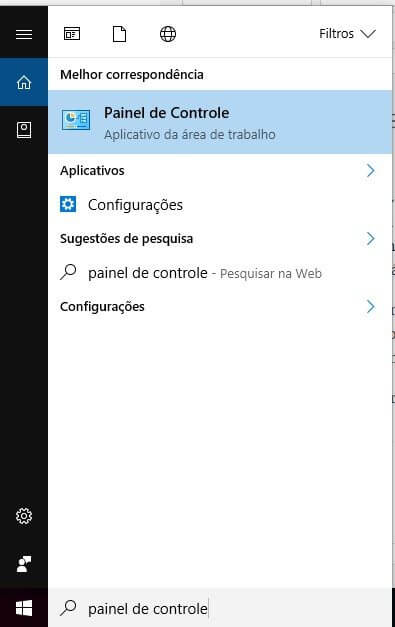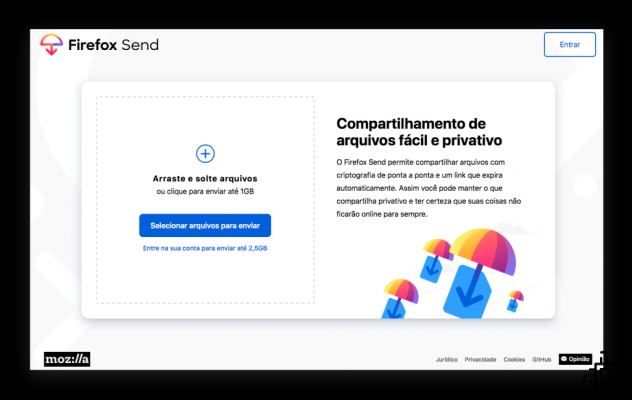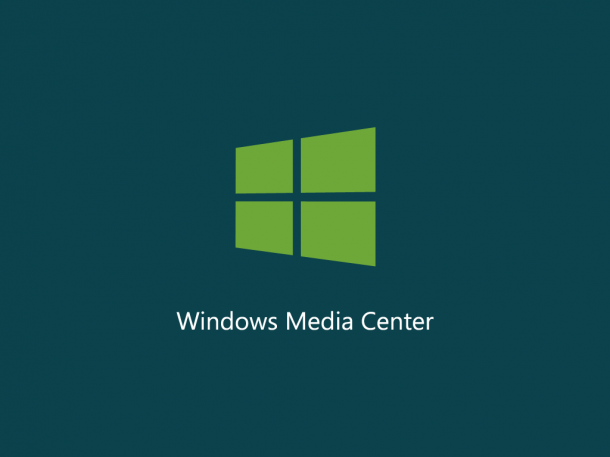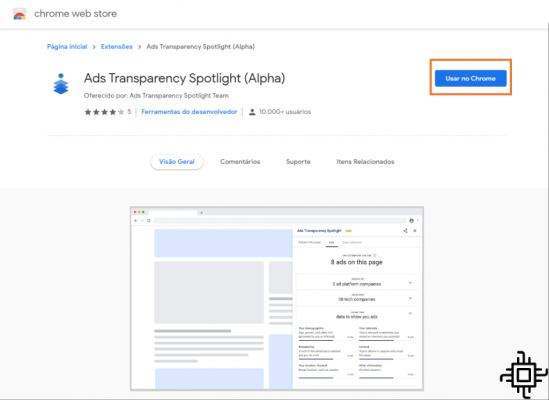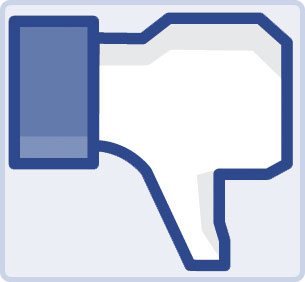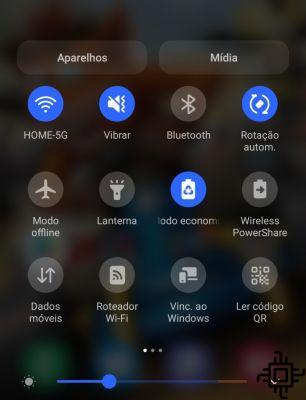Índice
- Cerrar temporalmente las pestañas de Google Chrome
- Suspender todas las pestañas
- Suspender automáticamente pestañas inactivas
- Ver páginas en modo texto
- Limpiar extensiones no utilizadas
- Personalizar la configuración experimental de Google Chrome
Los navegadores web e Internet han cambiado mucho a lo largo de los años. Servicios y aplicaciones que solíamos tener instalados localmente, como la suite microsoft Office, tienen competidores en línea, y estas aplicaciones demandan cada vez más memoria de las computadoras a través de aplicaciones que se ejecutan dentro del navegador. LA Google Chrome, que figura como el navegador más utilizado del mundo, es uno de los responsables de este alto uso de memoria RAM.
Con tan solo seis métodos puede liberar el uso de la memoria RAM del Google Chrome, que sin duda ayudará a su computadora a desbloquear y liberar memoria RAM para realizar otras actividades.
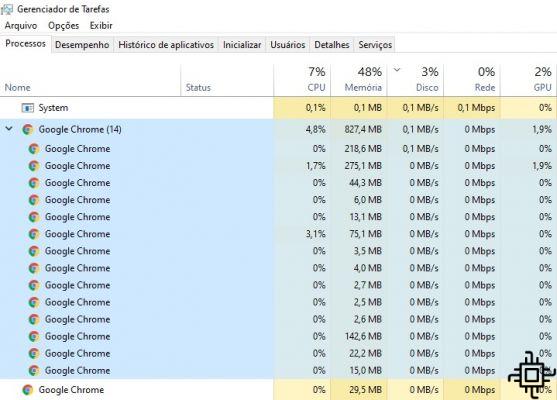
Al usar extensiones y cambiar la configuración dentro del Google Chrome será posible que se utilice menos memoria RAM y sin necesidad de finalizar el proceso en el Gerente de tareas.
Cerrar temporalmente las pestañas de Google Chrome

Al usar la extensión Demasiadas pestañas disponible en la tienda Google Chrome, puede elegir exactamente qué pestañas desea cerrar temporalmente. Con la aplicación, el usuario elige las pestañas que desea cerrar y se abrirán en el mismo lugar, brindando tranquilidad al usuario. Con eso, el Demasiadas pestañas limita la cantidad de memoria RAM Google Chrome Estados Unidos.
Después de instalar la extensión, haga clic en el botón para abrir una lista de todas sus pestañas abiertas. Para suspender una pestaña, simplemente haga clic en la flecha amarilla junto a la pestaña que desea cerrar temporalmente y para restaurarla, haga clic en la pestaña amarilla en la lista de pestañas desplegables ubicada en el lado derecho de la aplicación.
Si tiene dos ventanas de la Google Chrome abierto, cada uno con varias pestañas, haga clic en el Demasiadas pestañas para proporcionar acceso solo a las pestañas de la ventana que está viendo. Alternativamente, puede habilitar el descarte de la pestaña nativa de Google Chrome, que funcionará en todas las ventanas abiertas.
Descargar: Demasiadas pestañas
Suspender todas las pestañas
Partiendo del mismo principio que el Demasiadas pestañas, desde suspender pestañas no utilizadas para liberar RAM, la extensión El gran suspenso le permite suspender todas las pestañas excepto la que se está viendo actualmente. Para usarlo, haga clic en el botón de la aplicación y seleccione Suspender todas las demás pestañas. Con El gran suspenso el usuario tendrá el control de cómo se suspenden las pestañas en su Google Chrome.

En esta extensión, el usuario puede elegir sitios específicos que no deben cerrarse en la lista blanca. Si no desea cerrar un sitio determinado, simplemente agréguelo a esta lista.
A diferencia de la extensión TooManyTabs, The Great Suspender mantiene las pestañas abiertas en el navegador incluso si están suspendidas. Si necesita restaurar una pestaña previamente suspendida, simplemente abra la pestaña y haga clic en cualquier parte de la página para volver a cargar el contenido, como se muestra en la imagen a continuación.

Descargar: El Gran Tirante
Otra herramienta como alternativa a La Gran Suspensiónr es el OneTab, donde la extensión suspende todas las pestañas abiertas en el navegador Google, moviéndolos a una lista. Para reanudar el contenido suspendido, puede restaurar todo con un solo clic, seleccionar solo algunas pestañas para restaurar o cerrarlas de forma permanente.

Descargar: OneTab
Suspender automáticamente pestañas inactivas
Muchas veces acabamos dejando pestañas abiertas y nos olvidamos de retomar contenido, o tardamos mucho en volver. Para ello, tenemos como alternativa en el Google Chrome la extensión TamMemGratis, que suspenderá automáticamente las pestañas inactivas. El usuario definirá cuánto tiempo se considerará inactiva la guía, con un tiempo mínimo de 15 minutos. Puede configurar la extensión para ignorar las pestañas ancladas.
En el mismo segmento, la extensión Tab Wrangler realiza la misma función de suspender automáticamente las pestañas inactivas después de un tiempo. Además, puede ignorar las pestañas ancladas, no cerrar las pestañas que reproducen sonido/video, bloquear pestañas adicionales y sincronizar la configuración de sus pestañas entre otras computadoras.

Descargar: TabMemFree
Descargar: Tab Wrangler
Ver páginas en modo texto
Algunos sitios tienen elementos excesivos que dificultan el desempeño de la Google Chrome y eso puede causar una ralentización y usar mucha memoria RAM en su computadora.
La extensión Acabo de leer carga todas las páginas web de forma simplificada, eliminando todos los elementos más pesados y manteniendo sólo el texto. la extensión de Google Chrome tiene la capacidad de eliminar el diseño de página, ventanas emergentes, comentarios, etc., siendo totalmente personalizable.
Además, el usuario puede elegir temas blancos u oscuros, modificar el tema usando un editor gráfico o elegir temas creados por otros usuarios.
Descargar: Recién leído
Limpiar extensiones no utilizadas
Los complementos y extensiones excesivos pueden aumentar el uso de la memoria RAM en Google Chrome, por lo que limpiar complementos y extensiones no utilizados puede ser un método eficaz.
Aunque este tutorial tiene extensiones para instalar, seguramente te serán útiles, pero es bueno recordar que muchas extensiones cargan mucho el navegador, por lo que limpiar las extensiones del Google Chrome es una gran idea. Escribelo chrome: // extensiones en la barra de direcciones para ver todas las extensiones instaladas.
Se recomienda que el usuario primero desactive las extensiones durante aproximadamente un mes y, si no echa de menos la herramienta, simplemente elimínela de forma permanente.
Personalizar la configuración experimental de Google Chrome
Google Chrome tiene varios complementos experimentales que se pueden usar para mejorar el rendimiento del navegador, llamados Banderas. Puede habilitarlos, pero tenga cuidado: al habilitar estas funciones, puede perder datos del navegador o comprometer su seguridad o privacidad, por lo que cualquier problema es bajo su propio riesgo, el usuario.
Para acceder, solo escriba chrome: // banderas en la barra de direcciones. Hay varias funciones que se pueden agregar al Google Chrome, pero no recomendamos que cambie algo sin conocer la funcionalidad de cada elemento. Estas banderas pueden mejorar el rendimiento del navegador:
- Lista de renderizado por software de anulación – Con este comando es posible ganar rendimiento en Google Chrome, obligando a la GPU (tarjeta de video) a renderizar algún contenido y liberar algo de memoria RAM.
- Protocolo QUIC experimental – El comando reduce la latencia de conexión y consume menos ancho de banda, evitando así la congestión de la red.
- Rasterización de GPU – Utiliza la GPU para rasterizar el contenido web, evitando así que la memoria RAM se utilice para este fin.
¿Qué te pareció este tutorial? déjalo en los comentarios si es tuyo Google Chrome ¡mejorado!
Fuente: hacer uso de